2.滤波
滤波操作,主要实现对图像的滤波操作,具体如下:
2.1 average
该滤波方式的主要操作为,单击【滤波】菜单,出现如图2.1所示下拉菜单。
图2.1 下拉菜单
在【滤波】下拉菜单内选择【average】选项,此时出现【读入图像】对话框,在对话框内选择要滤波的图像,如图2.2所示。
图2.2 读入图像
单击【打开】命令按钮,出现【保存文件】对话框,选择要保持的文件,如图2.3所示。
图2.3 保存文件
因为选择要保持保存的文件已经存在,因此,单击【保存】后出现如图2.4所示对话框。
图2.4 对话框
在对话框内单击【是】,此时出现如图2.5所示进度条。
图2.5 进度条
进度条显示“处理完成”后,主界面如图2.6所示,显示了滤波前后的图像。
图2.6 主界面
2.2 disk
该滤波方式的主要操作为,单击【滤波】菜单,出现如图2.7所示下拉菜单。
图2.7 下拉菜单
在【滤波】下拉菜单内选择【disk】选项,此时出现【读入图像】对话框,在对话框内选择要滤波的图像,如图2.8所示。
图2.8 读入图像
单击【打开】命令按钮,出现【保存文件】对话框,选择要保持的文件,如图2.9所示。
图2.9 保存文件
因为选择要保持保存的文件已经存在,因此,单击【保存】后出现如图2.10所示对话框。
图2.10 对话框
在对话框内单击【是】,此时出现如图2.11所示进度条。
图2.11 进度条
进度条显示“处理完成”后,主界面如图2.12所示,显示了滤波前后的图像。
图2.12 主界面
2.3 gaussian
该滤波方式的主要操作为,单击【滤波】菜单,出现如图2.13所示下拉菜单。
图2.13 下拉菜单
在【滤波】下拉菜单内选择【gaussian】选项,此时出现【读入图像】对话框,在对话框内选择要滤波的图像,如图2.14所示。
图2.14 读入图像
单击【打开】命令按钮,出现【保存文件】对话框,选择要保持的文件,如图2.15所示。
图2.15 保存文件
因为选择要保持保存的文件已经存在,因此,单击【保存】后出现如图2.16所示对话框。
图2.16 对话框
在对话框内单击【是】,此时出现如图2.17所示进度条。
图2.17 进度条
进度条显示“处理完成”后,主界面如图2.18所示,显示了滤波前后的图像。
图2.18 主界面
2.4 laplacian
该滤波方式的主要操作为,单击【滤波】菜单,出现如图2.19所示下拉菜单。
图2.19 下拉菜单
在【滤波】下拉菜单内选择【average】选项,此时出现【读入图像】对话框,在对话框内选择要滤波的图像,如图2.20所示。
图2.20 读入图像
单击【打开】命令按钮,出现【保存文件】对话框,选择要保持的文件,如图2.21所示。
图2.21 保存文件
因为选择要保持保存的文件已经存在,因此,单击【保存】后出现如图2.22所示对话框。
图2.22 对话框
在对话框内单击【是】,此时出现如图2.23所示进度条。
图2.23 进度条
进度条显示“处理完成”后,主界面如图2.24所示,显示了滤波前后的图像。
图2.24 主界面
2.5 log
该滤波方式的主要操作为,单击【滤波】菜单,出现如图2.25所示下拉菜单。
图2.25 下拉菜单
在【滤波】下拉菜单内选择【average】选项,此时出现【读入图像】对话框,在对话框内选择要滤波的图像,如图2.26所示。
图2.26 读入图像
单击【打开】命令按钮,出现【保存文件】对话框,选择要保持的文件,如图2.27所示。
图2.27 保存文件
因为选择要保持保存的文件已经存在,因此,单击【保存】后出现如图2.28所示对话框。
图2.28 对话框
在对话框内单击【是】,此时出现如图2.29所示进度条。
图2.29 进度条
进度条显示“处理完成”后,主界面如图2.30所示,显示了滤波前后的图像。
图2.30 主界面
2.6 motion
该滤波方式的主要操作为,单击【滤波】菜单,出现如图2.31所示下拉菜单。
图2.31 下拉菜单
在【滤波】下拉菜单内选择【motion】选项,此时出现【读入图像】对话框,在对话框内选择要滤波的图像,如图2.32所示。
图2.32 读入图像
单击【打开】命令按钮,出现【保存文件】对话框,选择要保持的文件,如图2.33所示。
图2.33 保存文件
因为选择要保持保存的文件已经存在,因此,单击【保存】后出现如图2.34所示对话框。
图2.34 对话框
在对话框内单击【是】,此时出现如图2.35所示进度条。
图2.35 进度条
进度条显示“处理完成”后,主界面如图2.36所示,显示了滤波前后的图像。
2.7 prewitt
该滤波方式的主要操作为,单击【滤波】菜单,出现如图2.37所示下拉菜单。
图2.37 下拉菜单
在【滤波】下拉菜单内选择【prewitt】选项,此时出现【读入图像】对话框,在对话框内选择要滤波的图像,如图2.38所示。
图2.38 读入图像
单击【打开】命令按钮,出现【保存文件】对话框,选择要保持的文件,如图2.39所示。
图2.39 保存文件
因为选择要保持保存的文件已经存在,因此,单击【保存】后出现如图2.40所示对话框。
图2.40 对话框
在对话框内单击【是】,此时出现如图2.41所示进度条。
图2.41 进度条
进度条显示“处理完成”后,主界面如图2.42所示,显示了滤波前后的图像。
2.8 sobel
该滤波方式的主要操作为,单击【滤波】菜单,出现如图2.43所示下拉菜单。
图2.43 下拉菜单
在【滤波】下拉菜单内选择【sobel】选项,此时出现【读入图像】对话框,在对话框内选择要滤波的图像,如图2.44所示。
图2.44 读入图像
单击【打开】命令按钮,出现【保存文件】对话框,选择要保持的文件,如图2.45所示。
图2.45 保存文件
因为选择要保持保存的文件已经存在,因此,单击【保存】后出现如图2.46所示对话框。
图2.46 对话框
在对话框内单击【是】,此时出现如图2.47所示进度条。
图2.47 进度条
进度条显示“处理完成”后,主界面如图2.48所示,显示了滤波前后的图像。
图2.48 主界面
2.9 unsharp
该滤波方式的主要操作为,单击【滤波】菜单,出现如图2.49所示下拉菜单。
图2.49 下拉菜单
在【滤波】下拉菜单内选择【unsharp】选项,此时出现【读入图像】对话框,在对话框内选择要滤波的图像,如图2.50所示。
图2.50 读入图像
单击【打开】命令按钮,出现【保存文件】对话框,选择要保持的文件,如图2.51所示。
图2.51 保存文件
因为选择要保持保存的文件已经存在,因此,单击【保存】后出现如图2.52所示对话框。
图2.52 对话框
在对话框内单击【是】,此时出现如图2.53所示进度条。
图2.53 进度条
进度条显示“处理完成”后,主界面如图2.54所示,显示了滤波前后的图像。
图2.54 主界面
2.10 任意
该滤波方式的主要操作为,单击【滤波】菜单,出现如图2.55所示下拉菜单。
图2.55 下拉菜单
在【滤波】下拉菜单内选择【任意】选项,此时出现【读入图像】对话框,在对话框内选择要滤波的图像,如图2.56所示。
图2.56 读入图像
单击【打开】命令按钮,出现【保存文件】对话框,选择要保持的文件,如图2.57所示。
图2.57 保存文件
因为选择要保持保存的文件已经存在,因此,单击【保存】后出现如图2.58所示对话框。
图2.58 对话框
在对话框内单击【是】,此时出现如图2.59所示【选择一种方式】对话框,在下拉列表中选择一种滤波方式,单击【ok】命令按钮。
图2.59 对话框
此时出现如图2.60所示进度条。
图2.60 进度条
进度条显示“处理完成”后,主界面如图2.61所示,显示了滤波前后的图像。
图2.61 主界面














![clip_image004[1] clip_image004[1]](https://p-blog.csdn.net/images/p_blog_csdn_net/superdont/598588/o_clip_image004%5B1%5D_thumb.jpg)
![clip_image006[1] clip_image006[1]](https://p-blog.csdn.net/images/p_blog_csdn_net/superdont/598588/o_clip_image006%5B1%5D_thumb.jpg)
![clip_image008[1] clip_image008[1]](https://p-blog.csdn.net/images/p_blog_csdn_net/superdont/598588/o_clip_image008%5B1%5D_thumb.jpg)
![clip_image010[1] clip_image010[1]](https://p-blog.csdn.net/images/p_blog_csdn_net/superdont/598588/o_clip_image010%5B1%5D_thumb.jpg)

![clip_image002[1] clip_image002[1]](https://p-blog.csdn.net/images/p_blog_csdn_net/superdont/598588/o_clip_image002%5B1%5D_thumb.jpg)
![clip_image004[2] clip_image004[2]](https://p-blog.csdn.net/images/p_blog_csdn_net/superdont/598588/o_clip_image004%5B2%5D_thumb.jpg)
![clip_image006[2] clip_image006[2]](https://p-blog.csdn.net/images/p_blog_csdn_net/superdont/598588/o_clip_image006%5B2%5D_thumb.jpg)
![clip_image008[2] clip_image008[2]](https://p-blog.csdn.net/images/p_blog_csdn_net/superdont/598588/o_clip_image008%5B2%5D_thumb.jpg)
![clip_image010[2] clip_image010[2]](https://p-blog.csdn.net/images/p_blog_csdn_net/superdont/598588/o_clip_image010%5B2%5D_thumb.jpg)

![clip_image013[1] clip_image013[1]](https://p-blog.csdn.net/images/p_blog_csdn_net/superdont/598588/o_clip_image013%5B1%5D_thumb_633935582865652228.jpg)
![clip_image004[3] clip_image004[3]](https://p-blog.csdn.net/images/p_blog_csdn_net/superdont/598588/o_clip_image004%5B3%5D_thumb.jpg)
![clip_image006[3] clip_image006[3]](https://p-blog.csdn.net/images/p_blog_csdn_net/superdont/598588/o_clip_image006%5B3%5D_thumb.jpg)
![clip_image008[3] clip_image008[3]](https://p-blog.csdn.net/images/p_blog_csdn_net/superdont/598588/o_clip_image008%5B3%5D_thumb.jpg)
![clip_image010[3] clip_image010[3]](https://p-blog.csdn.net/images/p_blog_csdn_net/superdont/598588/o_clip_image010%5B3%5D_thumb.jpg)

![clip_image002[2] clip_image002[2]](https://p-blog.csdn.net/images/p_blog_csdn_net/superdont/598588/o_clip_image002%5B2%5D_thumb.jpg)
![clip_image004[4] clip_image004[4]](https://p-blog.csdn.net/images/p_blog_csdn_net/superdont/598588/o_clip_image004%5B4%5D_thumb_633935583144089728.jpg)
![clip_image006[4] clip_image006[4]](https://p-blog.csdn.net/images/p_blog_csdn_net/superdont/598588/o_clip_image006%5B4%5D_thumb_633935583205183478.jpg)
![clip_image008[4] clip_image008[4]](https://p-blog.csdn.net/images/p_blog_csdn_net/superdont/598588/o_clip_image008%5B4%5D_thumb_633935583231433478.jpg)
![clip_image010[4] clip_image010[4]](https://p-blog.csdn.net/images/p_blog_csdn_net/superdont/598588/o_clip_image010%5B4%5D_thumb_633935583250495978.jpg)

![clip_image013[2] clip_image013[2]](https://p-blog.csdn.net/images/p_blog_csdn_net/superdont/598588/o_clip_image013%5B2%5D_thumb_633935583334714728.jpg)
![clip_image004[5] clip_image004[5]](https://p-blog.csdn.net/images/p_blog_csdn_net/superdont/598588/o_clip_image004%5B5%5D_thumb_633935583385808478.jpg)
![clip_image006[5] clip_image006[5]](https://p-blog.csdn.net/images/p_blog_csdn_net/superdont/598588/o_clip_image006%5B5%5D_thumb_633935583448933478.jpg)
![clip_image008[5] clip_image008[5]](https://p-blog.csdn.net/images/p_blog_csdn_net/superdont/598588/o_clip_image008%5B5%5D_thumb.jpg)
![clip_image010[5] clip_image010[5]](https://p-blog.csdn.net/images/p_blog_csdn_net/superdont/598588/o_clip_image010%5B5%5D_thumb_633935583493777228.jpg)

![clip_image002[3] clip_image002[3]](https://p-blog.csdn.net/images/p_blog_csdn_net/superdont/598588/o_clip_image002%5B3%5D_thumb.jpg)
![clip_image004[6] clip_image004[6]](https://p-blog.csdn.net/images/p_blog_csdn_net/superdont/598588/o_clip_image004%5B6%5D_thumb_633935583625183478.jpg)
![clip_image006[6] clip_image006[6]](https://p-blog.csdn.net/images/p_blog_csdn_net/superdont/598588/o_clip_image006%5B6%5D_thumb_633935583676902228.jpg)
![clip_image008[6] clip_image008[6]](https://p-blog.csdn.net/images/p_blog_csdn_net/superdont/598588/o_clip_image008%5B6%5D_thumb_633935583703777228.jpg)
![clip_image010[6] clip_image010[6]](https://p-blog.csdn.net/images/p_blog_csdn_net/superdont/598588/o_clip_image010%5B6%5D_thumb_633935583722058478.jpg)

![clip_image013[3] clip_image013[3]](https://p-blog.csdn.net/images/p_blog_csdn_net/superdont/598588/o_clip_image013%5B3%5D_thumb_633935583801902228.jpg)
![clip_image004[7] clip_image004[7]](https://p-blog.csdn.net/images/p_blog_csdn_net/superdont/598588/o_clip_image004%5B7%5D_thumb_633935583865183478.jpg)
![clip_image006[7] clip_image006[7]](https://p-blog.csdn.net/images/p_blog_csdn_net/superdont/598588/o_clip_image006%5B7%5D_thumb_633935583923933478.jpg)
![clip_image008[7] clip_image008[7]](https://p-blog.csdn.net/images/p_blog_csdn_net/superdont/598588/o_clip_image008%5B7%5D_thumb_633935583957058478.jpg)
![clip_image010[7] clip_image010[7]](https://p-blog.csdn.net/images/p_blog_csdn_net/superdont/598588/o_clip_image010%5B7%5D_thumb_633935583983464728.jpg)

![clip_image002[4] clip_image002[4]](https://p-blog.csdn.net/images/p_blog_csdn_net/superdont/598588/o_clip_image002%5B4%5D_thumb.jpg)
![clip_image004[8] clip_image004[8]](https://p-blog.csdn.net/images/p_blog_csdn_net/superdont/598588/o_clip_image004%5B8%5D_thumb_633935584132214728.jpg)
![clip_image006[8] clip_image006[8]](https://p-blog.csdn.net/images/p_blog_csdn_net/superdont/598588/o_clip_image006%5B8%5D_thumb_633935584184089728.jpg)
![clip_image008[8] clip_image008[8]](https://p-blog.csdn.net/images/p_blog_csdn_net/superdont/598588/o_clip_image008%5B8%5D_thumb_633935584215339728.jpg)
![clip_image010[8] clip_image010[8]](https://p-blog.csdn.net/images/p_blog_csdn_net/superdont/598588/o_clip_image010%5B8%5D_thumb.jpg)
![clip_image012[1] clip_image012[1]](https://p-blog.csdn.net/images/p_blog_csdn_net/superdont/598588/o_clip_image012%5B1%5D_thumb_633935584278152228.jpg)
![clip_image013[4] clip_image013[4]](https://p-blog.csdn.net/images/p_blog_csdn_net/superdont/598588/o_clip_image013%5B4%5D_thumb_633935584322683478.jpg)
![clip_image004[9] clip_image004[9]](https://p-blog.csdn.net/images/p_blog_csdn_net/superdont/598588/o_clip_image004%5B9%5D_thumb_633935584385808478.jpg)
![clip_image006[9] clip_image006[9]](https://p-blog.csdn.net/images/p_blog_csdn_net/superdont/598588/o_clip_image006%5B9%5D_thumb_633935584455964728.jpg)
![clip_image008[9] clip_image008[9]](https://p-blog.csdn.net/images/p_blog_csdn_net/superdont/598588/o_clip_image008%5B9%5D_thumb_633935584504870978.jpg)
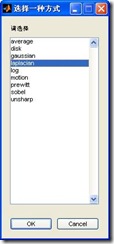
![clip_image010[9] clip_image010[9]](https://p-blog.csdn.net/images/p_blog_csdn_net/superdont/598588/o_clip_image010%5B9%5D_thumb.jpg)
















 2704
2704

 被折叠的 条评论
为什么被折叠?
被折叠的 条评论
为什么被折叠?










