4.噪声(imnoise)
噪声的主要功能是向图像内添加噪声,具体实现方式如下:
4.1 gaussian
实现添加该噪声的具体操作如下:
单击【噪声】菜单,出现如图4.1所示下拉菜单。
图4.1 下拉菜单
在下拉菜单内选择【gaussian】菜单项,出现【读入图像】对话框,在对话框内选择要添加噪声的图像,如图4.2所示。
图4.2 读入图像
在对话框内单击【打开】命令按钮后,出现【保存文件】对话框,要求输入要保存处理后的文件名,输入要保存的文件名,如图4.3所示。
图4.3 保存文件
在对话框内单击【保存】命令按钮,因为输入的文件名已经存在,出现如图4.4所示对话框,询问是否覆盖原有文件。
图4.4 对话框
在对话框内单击【是】,出现如图4.5所示进度条。
图4.5 进度条
进度条运行完毕后,主界面如图4.6所示,显示了添加噪声前后的图像。
图4.6 主界面
4.2 localvar
实现添加该噪声的具体操作如下:
单击【噪声】菜单,出现如图4.7所示下拉菜单。
图4.7 下拉菜单
在下拉菜单内选择【localvar】菜单项,出现【读入图像】对话框,在对话框内选择要添加噪声的图像,如图4.8所示。
图4.8 读入图像
在对话框内单击【打开】命令按钮后,出现【保存文件】对话框,要求输入要保存处理后的文件名,输入要保存的文件名,如图4.9所示。
图4.9 保存文件
在对话框内单击【保存】命令按钮,因为输入的文件名已经存在,出现如图4.10所示对话框,询问是否覆盖原有文件。
图4.10 对话框
在对话框内单击【是】,出现如图4.11所示进度条。
图4.11 进度条
进度条运行完毕后,主界面如图4.12所示,显示了添加噪声前后的图像。
图4.12 主界面
4.3 poisson
实现添加该噪声的具体操作如下:
单击【噪声】菜单,出现如图4.13所示下拉菜单。
图4.13 下拉菜单
在下拉菜单内选择【gaussian】菜单项,出现【读入图像】对话框,在对话框内选择要添加噪声的图像,如图4.14所示。
图4.14 读入图像
在对话框内单击【打开】命令按钮后,出现【保存文件】对话框,要求输入要保存处理后的文件名,输入要保存的文件名,如图4.15所示。
图4.15 保存文件
在对话框内单击【保存】命令按钮,因为输入的文件名已经存在,出现如图4.16所示对话框,询问是否覆盖原有文件。
图4.16 对话框
在对话框内单击【是】,出现如图4.17所示进度条。
图4.17 进度条
进度条运行完毕后,主界面如图4.18所示,显示了添加噪声前后的图像。
图4.18 主界面
4.4 salt & pepper
实现添加该噪声的具体操作如下:
单击【噪声】菜单,出现如图4.19所示下拉菜单。
图4.19 下拉菜单
在下拉菜单内选择【gaussian】菜单项,出现【读入图像】对话框,在对话框内选择要添加噪声的图像,如图4.20所示。
图4.20 读入图像
在对话框内单击【打开】命令按钮后,出现【保存文件】对话框,要求输入要保存处理后的文件名,输入要保存的文件名,如图4.21所示。
图4.21 保存文件
在对话框内单击【保存】命令按钮,因为输入的文件名已经存在,出现如图4.22所示对话框,询问是否覆盖原有文件。
图4.22 对话框
在对话框内单击【是】,出现如图4.23所示【攻击程度】对话框。
图4.23 攻击程度
在对话框内输入攻击强度,单击【ok】,出现如图4.24所示进度条。
图4.24 进度条
进度条运行完毕后,主界面如图4.25所示,显示了添加噪声前后的图像。
图4.25 主界面
4.5 speckle
实现添加该噪声的具体操作如下:
单击【噪声】菜单,出现如图4.26所示下拉菜单。
图4.26 下拉菜单
在下拉菜单内选择【speckle】菜单项,出现【读入图像】对话框,在对话框内选择要添加噪声的图像,如图4.27所示。
图4.27 读入图像
在对话框内单击【打开】命令按钮后,出现【保存文件】对话框,要求输入要保存处理后的文件名,输入要保存的文件名,如图4.28所示。
图4.28 保存文件
在对话框内单击【保存】命令按钮,因为输入的文件名已经存在,出现如图4.29所示对话框,询问是否覆盖原有文件。
图4.29 对话框
在对话框内单击【是】,出现如图4.30所示【攻击程度】对话框。
图4.30 攻击程度
在对话框内输入攻击强度,单击【ok】,出现如图4.31所示进度条。
图4.31 进度条
进度条运行完毕后,主界面如图4.32所示,显示了添加噪声前后的图像。
图4.32 主界面
4.6 任意攻击
实现添加该噪声的具体操作如下:
单击【噪声】菜单,出现如图4.33所示下拉菜单。
图4.33 下拉菜单
在下拉菜单内选择【任意方式】菜单项,出现【读入图像】对话框,在对话框内选择要添加噪声的图像,如图4.34所示。
图4.34 读入图像
在对话框内单击【打开】命令按钮后,出现【保存文件】对话框,要求输入要保存处理后的文件名,输入要保存的文件名,如图4.35所示。
图4.35 保存文件
在对话框内单击【保存】命令按钮,因为输入的文件名已经存在,出现如图4.36所示对话框,询问是否覆盖原有文件。
图4.36 对话框
在对话框内单击【是】,出现如图4.37所示【选择一种方式】对话框。
图4.37 攻击程度
在对话框内选择一种攻击方式,单击【ok】,出现如图4.38所示进度条。
图4.38 进度条
进度条运行完毕后,主界面如图4.39所示,显示了添加噪声前后的图像。
图4.39 主界面







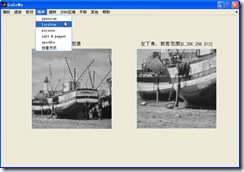





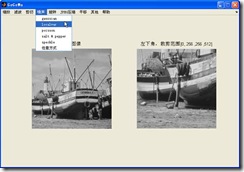
![clip_image004[1] clip_image004[1]](https://p-blog.csdn.net/images/p_blog_csdn_net/superdont/598588/o_clip_image004%5B1%5D_thumb_633935591647682500.jpg)
![clip_image006[1] clip_image006[1]](https://p-blog.csdn.net/images/p_blog_csdn_net/superdont/598588/o_clip_image006%5B1%5D_thumb_633935591697838750.jpg)
![clip_image008[1] clip_image008[1]](https://p-blog.csdn.net/images/p_blog_csdn_net/superdont/598588/o_clip_image008%5B1%5D_thumb_633935591725026250.jpg)
![clip_image010[1] clip_image010[1]](https://p-blog.csdn.net/images/p_blog_csdn_net/superdont/598588/o_clip_image010%5B1%5D_thumb_633935591744401250.jpg)

![clip_image002[1] clip_image002[1]](https://p-blog.csdn.net/images/p_blog_csdn_net/superdont/598588/o_clip_image002%5B1%5D_thumb_633935591850807500.jpg)
![clip_image004[2] clip_image004[2]](https://p-blog.csdn.net/images/p_blog_csdn_net/superdont/598588/o_clip_image004%5B2%5D_thumb_633935591898620000.jpg)
![clip_image006[2] clip_image006[2]](https://p-blog.csdn.net/images/p_blog_csdn_net/superdont/598588/o_clip_image006%5B2%5D_thumb_633935591951120000.jpg)
![clip_image008[2] clip_image008[2]](https://p-blog.csdn.net/images/p_blog_csdn_net/superdont/598588/o_clip_image008%5B2%5D_thumb_633935591977838750.jpg)
![clip_image010[2] clip_image010[2]](https://p-blog.csdn.net/images/p_blog_csdn_net/superdont/598588/o_clip_image010%5B2%5D_thumb_633935591996901250.jpg)

![clip_image013[1] clip_image013[1]](https://p-blog.csdn.net/images/p_blog_csdn_net/superdont/598588/o_clip_image013%5B1%5D_thumb_633935592094088750.jpg)
![clip_image004[3] clip_image004[3]](https://p-blog.csdn.net/images/p_blog_csdn_net/superdont/598588/o_clip_image004%5B3%5D_thumb_633935592142057500.jpg)
![clip_image006[3] clip_image006[3]](https://p-blog.csdn.net/images/p_blog_csdn_net/superdont/598588/o_clip_image006%5B3%5D_thumb_633935592194557500.jpg)
![clip_image008[3] clip_image008[3]](https://p-blog.csdn.net/images/p_blog_csdn_net/superdont/598588/o_clip_image008%5B3%5D_thumb_633935592221120000.jpg)
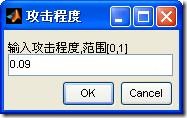
![clip_image010[3] clip_image010[3]](https://p-blog.csdn.net/images/p_blog_csdn_net/superdont/598588/o_clip_image010%5B3%5D_thumb_633935592261745000.jpg)

![clip_image013[2] clip_image013[2]](https://p-blog.csdn.net/images/p_blog_csdn_net/superdont/598588/o_clip_image013%5B2%5D_thumb_633935592363620000.jpg)
![clip_image004[4] clip_image004[4]](https://p-blog.csdn.net/images/p_blog_csdn_net/superdont/598588/o_clip_image004%5B4%5D_thumb_633935592412526250.jpg)
![clip_image006[4] clip_image006[4]](https://p-blog.csdn.net/images/p_blog_csdn_net/superdont/598588/o_clip_image006%5B4%5D_thumb_633935592462838750.jpg)
![clip_image008[4] clip_image008[4]](https://p-blog.csdn.net/images/p_blog_csdn_net/superdont/598588/o_clip_image008%5B4%5D_thumb_633935592490807500.jpg)
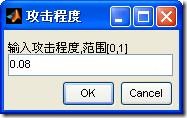
![clip_image010[4] clip_image010[4]](https://p-blog.csdn.net/images/p_blog_csdn_net/superdont/598588/o_clip_image010%5B4%5D_thumb_633935592532370000.jpg)

![clip_image002[2] clip_image002[2]](https://p-blog.csdn.net/images/p_blog_csdn_net/superdont/598588/o_clip_image002%5B2%5D_thumb_633935592634401250.jpg)
![clip_image004[5] clip_image004[5]](https://p-blog.csdn.net/images/p_blog_csdn_net/superdont/598588/o_clip_image004%5B5%5D_thumb_633935592682838750.jpg)
![clip_image006[5] clip_image006[5]](https://p-blog.csdn.net/images/p_blog_csdn_net/superdont/598588/o_clip_image006%5B5%5D_thumb_633935592733932500.jpg)
![clip_image008[5] clip_image008[5]](https://p-blog.csdn.net/images/p_blog_csdn_net/superdont/598588/o_clip_image008%5B5%5D_thumb_633935592761745000.jpg)
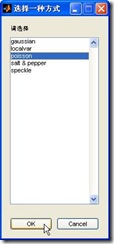
![clip_image010[5] clip_image010[5]](https://p-blog.csdn.net/images/p_blog_csdn_net/superdont/598588/o_clip_image010%5B5%5D_thumb_633935592808151250.jpg)
















 2万+
2万+

 被折叠的 条评论
为什么被折叠?
被折叠的 条评论
为什么被折叠?










