在OrCAD中,层次原理图的绘制方法有自顶下下和自底向上两种方法。今天我这里记录的是自顶向下的方法,尽管在实际工程中,使用这种方法的可能性非常小。
1.在工具栏中点击Place Hierarchical Block图标。
2.弹出的对话框按下列填写
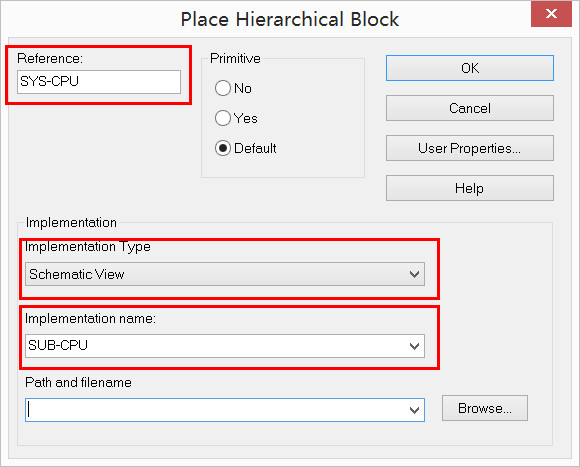
其中Peference指的是层次块的名称。Implementation中的Implementation Type需要写的类型是原理图。Implementation name是对应底层的原理图的名称。
3.然后拖出一个矩形框,这个便是阶层块。
4.选中这个阶层块,单击工具栏中的Place H Pin工具。
5.填写阶层块引脚的参数如下:
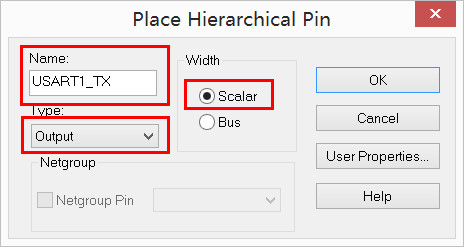
这里要注意的是,为了能清晰的表述出信号的流向,阶层引脚的输入输出类型尽量要填写,并且在阶层块与映射的原理图间,输入输出的类型要一致,否则会报DRC错误。
在原理图中,Port的形状与输入输入类型是没有直接关系的,必须要小心。
为了避免出现输入输出类型不一致。同时也为了省去自行添加Port的工作量,挺麻烦的,使用Synchronize up 和Synchronize down 工具可自动同步。
6.在阶层块中,如果有用到地址线或数据线时,在Place H Pin时,要注意把类型选择为BUS










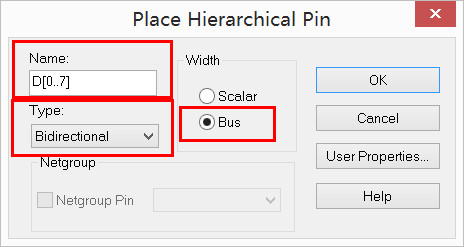














 698
698

 被折叠的 条评论
为什么被折叠?
被折叠的 条评论
为什么被折叠?








