安装opencv
根据网上的教程:
树莓派学习笔记—— 源代码方式安装opencv:http://blog.csdn.net/xukai871105/article/details/40988101
How to install OpenCV 3 on Raspbian Jessie:
http://www.pyimagesearch.com/2015/10/26/how-to-install-opencv-3-on-raspbian-jessie/opencv官网:http://opencv.org/
我在树莓派上装了好多次opencv,但是均没有成功,后来请教了老师,终于完成了opencv的安装,而且比网上简单的多:
更新软件源:
sudo apt-get install update安装相关依赖:
sudo apt-get install build-essential cmake libgtk2.0-dev获取源代码:
mkdir opencv
cd opencv
wget http://sourceforge.net/projects/opencvlibrary/files/opencv-unix/2.4.9/opencv-2.4.9.zip/download opencv-2.4.9.zip解压并进入,新建文件夹release:
unzip opencv-2.4.9.zip
cd opencv-2.4.9/
mkdir release
cd release
使用cmake生成makefile文件:
cmake ..编译源代码并安装:
make
sudo make install测试安装是否完成:
ubuntu14.04+opencv 3.0安装及测试:http://www.tuicool.com/articles/nYJrYra
新建文件夹test并进入:
mkdir test
cd test新建文件DisplayImage.cpp:
gedit DisplayImage.cpp#include <stdio.h>
#include <iostream>
#include <opencv2/opencv.hpp>
using namespace cv;
using namespace std;
int main(int argc, char** argv )
{
if ( argc != 2 )
{
printf("usage: DisplayImage.out <Image_Path>\n");
return -1;
}
Mat image;
image = imread( argv[1], 1 );
if ( !image.data )
{
printf("No image data \n");
return -1;
}
namedWindow("Display Image", WINDOW_AUTOSIZE );
imshow("Display Image", image);
waitKey(0);
return 0;
}gedit CMakeLists.txtcmake_minimum_required(VERSION 2.8)
project( DisplayImage )
find_package( OpenCV REQUIRED )
add_executable( DisplayImage DisplayImage.cpp )
target_link_libraries( DisplayImage ${OpenCV_LIBS} )cmake .
make在test文件夹内加入图片lena.jpg,运行可执行程序:
./DisplayImage lena.jpg如果显示图片,表示安装成功:
#################################################################
安装中文环境:
如何让树莓派显示中文?:http://shumeipai.nxez.com/2016/03/13/how-to-make-raspberry-pi-display-chinese.html
编辑系统配置:
sudo raspi-config
选择5 Internationalisation Options,点击
点击I1 Change Locale:
选择zh_CN.UTF-8 UTF-8
安装中文字体:
sudo apt-get install ttf-wqy-zenheisudo apt-get install scim-pinyin重启即可显示中文,Ctrl+Space打开中文输入法
#######################################################################3
VNC远程登陆及开机自启动:
VNC远程登录树莓派的图形界面:http://shumeipai.nxez.com/2013/09/04/login-rpi-with-vnc.html?variant=zh-cn
VNC官网:http://www.realvnc.com/
在树莓派上安装:
sudo apt-get install tightvncserver设置密码:
vncpasswd(先输入操作密码两次,然后会询问是否设置一个查看(view-only)密码,按自己喜欢,一般没必要。)
开启vnc服务器:
vncserver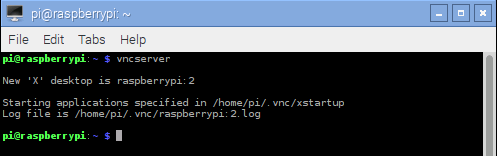
启动VNC客户端:
VNC Server输入内容的格式为:"IP地址:控制台号码"。
控制台号码在树莓派运行VNC服务器时有显示,一般为1
点击Connect即可
VNC开机自启动:
cd /etc/init.d/
sudo gedit tightvncserver
输入代码:
#!/bin/sh
### BEGIN INIT INFO
# Provides: tightvncserver
# Required-Start: $local_fs
# Required-Stop: $local_fs
# Default-Start: 2 3 4 5
# Default-Stop: 0 1 6
# Short-Description: Start/stop tightvncserver
### END INIT INFO
# More details see:
# http://www.penguintutor.com/linux/tightvnc
### Customize this entry
# Set the USER variable to the name of the user to start tightvncserver under
export USER='pi'
### End customization required
eval cd ~$USER
case "$1" in
start)
# 启动命令行。此处自定义分辨率、控制台号码或其它参数。
su $USER -c '/usr/bin/tightvncserver -depth 16 -geometry 800x600 :1'
echo "Starting TightVNC server for $USER "
;;
stop)
# 终止命令行。此处控制台号码与启动一致。
su $USER -c '/usr/bin/tightvncserver -kill :1'
echo "Tightvncserver stopped"
;;
*)
echo "Usage: /etc/init.d/tightvncserver {start|stop}"
exit 1
;;
esac
exit 0
给文件加执行权限,并更新开机启动列表:
sudo chmod 755 /etc/init.d/tightvncserver
cd
sudo update-rc.d tightvncserver defaults重启即可自启动VNC(控制台号码一般为1)
##############################################################
树莓派上截屏:
在树莓派上截屏的方法:http://shumeipai.nxez.com/2014/11/17/raspberry-pi-taking-screenshots-with-scrot.html
安装截屏软件:
sudo apt-get install scrot截取全屏:
sudo scrot用鼠标截屏:
sudo scrot -s 查看更多用法:
sudo scrot - h










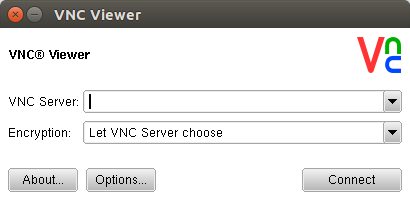














 1100
1100

 被折叠的 条评论
为什么被折叠?
被折叠的 条评论
为什么被折叠?








