首先配置虚拟机在这里就不赘述啦~~直接开始配置ROS,并运行小乌龟程序~~
开始配置
1.更改软件源,打开Ubuntu Software,在EDIT里面讲将设置改为以下形式
2.设置sources.list
将电脑设置为接受来自packages.ros.org的软件。
--------
sudo sh -c 'echo "deb http://packages.ros.org/ros/ubuntu $(lsb_release -sc) main" > /etc/apt/sources.list.d/ros-latest.list'
3.使用国内安装镜像
sudo sh -c '. /etc/lsb-release && echo "deb http://mirrors.ustc.edu.cn/ros/ubuntu/ $DISTRIB_CODENAME main" > /etc/apt/sources.list.d/ros-latest.list'
4.设置密匙
sudo apt-key adv --keyserver hkp://ha.pool.sks-keyservers.net:80 --recv-key 421C365BD9FF1F717815A3895523BAEEB01FA116
5.更新
sudo apt-get update
6.安装ROS包(ROS,rqt,rviz,机器人通用库,2D / 3D模拟器,导航和2D / 3D感知)
sudo apt-get install ros-melodic-desktop-full
7.初始化rosdep
sudo rosdep init rosdep update
若在这一步出现:
ERROR: default sources list file already exists:
/etc/ros/rosdep/sources.list.d/20-default.list
Please delete if you wish to re-initialize
通常这是因为你之前曾经安装过 ROS 系统的某个版本,只需按照提示删除已经存在的初始化文件即可:
sudo rm /etc/ros/rosdep/sources.list.d/20-default.list
然后再运行sudo rosdep init
8.环境设置
echo "source /opt/ros/melodic/setup.bash" >> ~/.bashrc source ~/.bashrc
9.构建包所需要的依赖
sudo apt-get install python-rosinstall python-rosinstall-generator python-wstool build-essential
10.开始测试
在终端操作小乌龟如下:
1. 打开一个终端,必须首先运行roscore命令,回车;
2. roscore终端的窗口不关闭,打开一个新的终端,输入命令:rosrun turtlesim turtlesim_node,回车
3. 再打开第三个终端,输入:rosrun turtlesim turtle_teleop_key 回车。
将鼠标放在第三个终端界面内,点击,按住上下左右方向键,可以移动小乌龟效果图如下









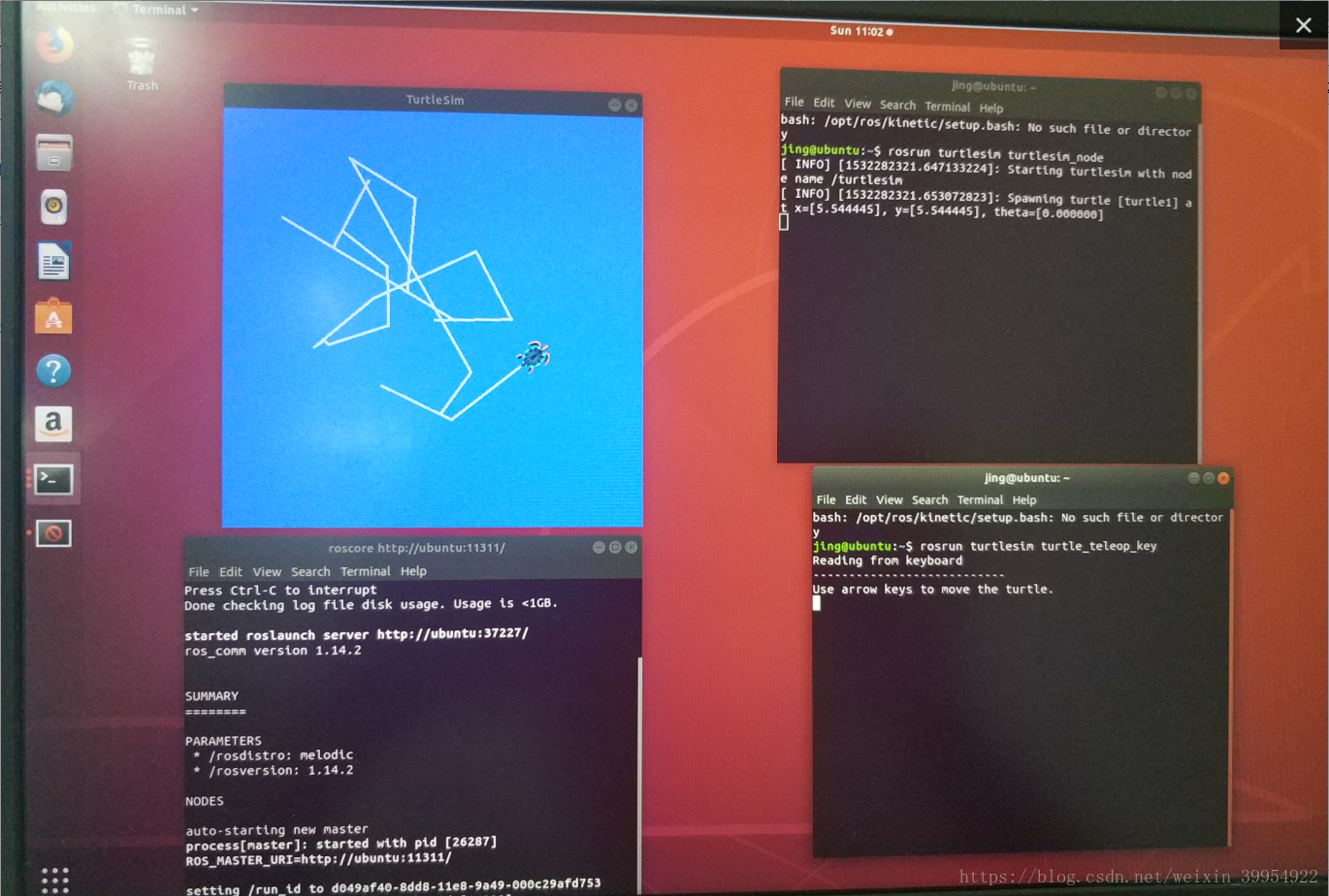














 1962
1962











 被折叠的 条评论
为什么被折叠?
被折叠的 条评论
为什么被折叠?








