命令行窗口
一般默认PowerShell,链接项目文件夹地址
command Prompt - cmd
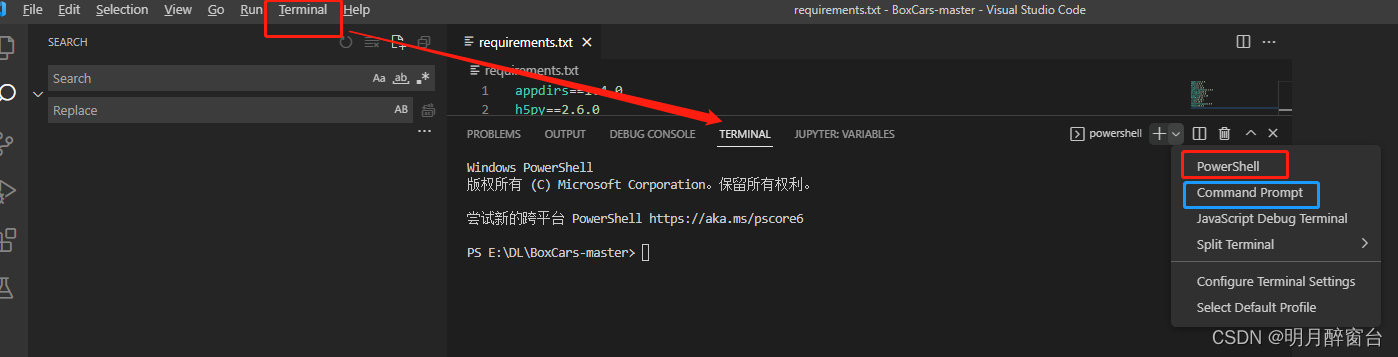
创建虚拟环境
py -3 -m venv .venv

配置解析器
在VS Code中按Ctrl + Shift + P打开命令面板,输入Python: Select Interpreter,选择虚拟环境下的解释器。
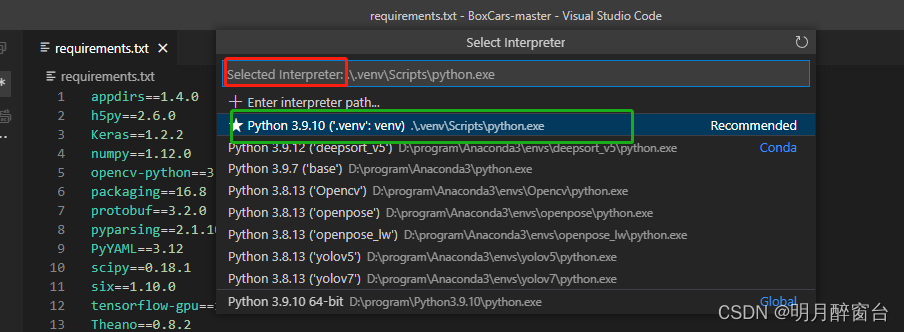
若出现:

解决方法如下:
Windows+x打开面板,选择以管理员身份运行PowerShell,输入: set-executionpolicy remotesigned,接下来输入“y”表示执行。

重新打开VS code

安装包:
- [1] 检查requirements.txt中每个包的版本,若有更改后可Ctrl+S保存
- [2] 安装
pip install -r requirements.txt - [3] 若有需要更新pip,
E:\DL\BoxCars-master\.venv\Scripts\python.exe -m pip install --upgrade pip - [4] 如果版本错误就参考错误提示进行更改,直到下载正确为止。








 本文介绍了如何在Windows环境下使用PowerShell创建和管理Python虚拟环境,并在VSCode中配置选择虚拟环境的解释器。同时,文章还提供了解决执行权限问题的方法,以及详细步骤来安装和更新项目所需的依赖包,确保版本正确。
本文介绍了如何在Windows环境下使用PowerShell创建和管理Python虚拟环境,并在VSCode中配置选择虚拟环境的解释器。同时,文章还提供了解决执行权限问题的方法,以及详细步骤来安装和更新项目所需的依赖包,确保版本正确。

















 1864
1864

 被折叠的 条评论
为什么被折叠?
被折叠的 条评论
为什么被折叠?










