本博文假设你已经知道如何安装并使用terminator这个非常好用的软件,这个软件的主要优势在于能够在一个终端界面上平铺显示多个终端,方便运行和调试各种程序命令等,效果如下图:
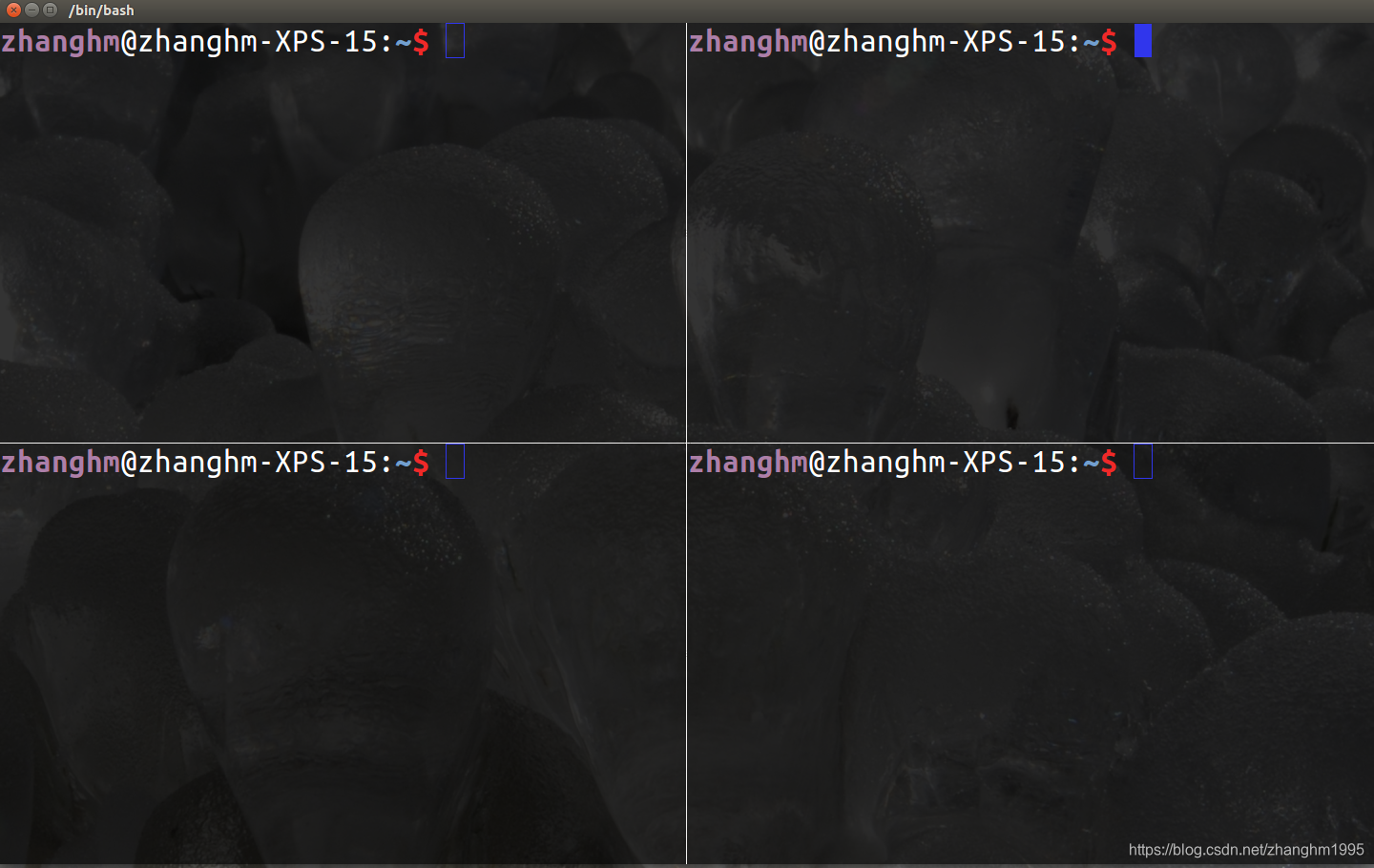
安装完成后,Ctrl+Alt+T命令就会默认打开terminator这个软件,但是在文件浏览器中,默认鼠标右键打开终端还是打开的系统的terminal而非terminator。
网上有方法可以实现右键打开也为terminator,那就是卸载系统自带的terminal,并建立一个符号链接到terminator,那这样就没法再使用系统的terminal软件了。
有没有什么办法在右键打开终端时可以选择是打开哪种终端呢?本博文就是来解决这个问题。
方法
主要方法是通过安装nautilus-actions这个软件来定制鼠标右键功能。
步骤
一、开启universe软件源
安装nautilus-actions软件的命令是:
sudo apt-get install nautilus-actions
在终端执行该命令时,可能会出现无法定位该软件的错误,主要是因为Ubuntu16.04系统默认没有添加该软件源。
需要打开系统设置-》软件和更新-》勾选上universe软件源,如下图所示。
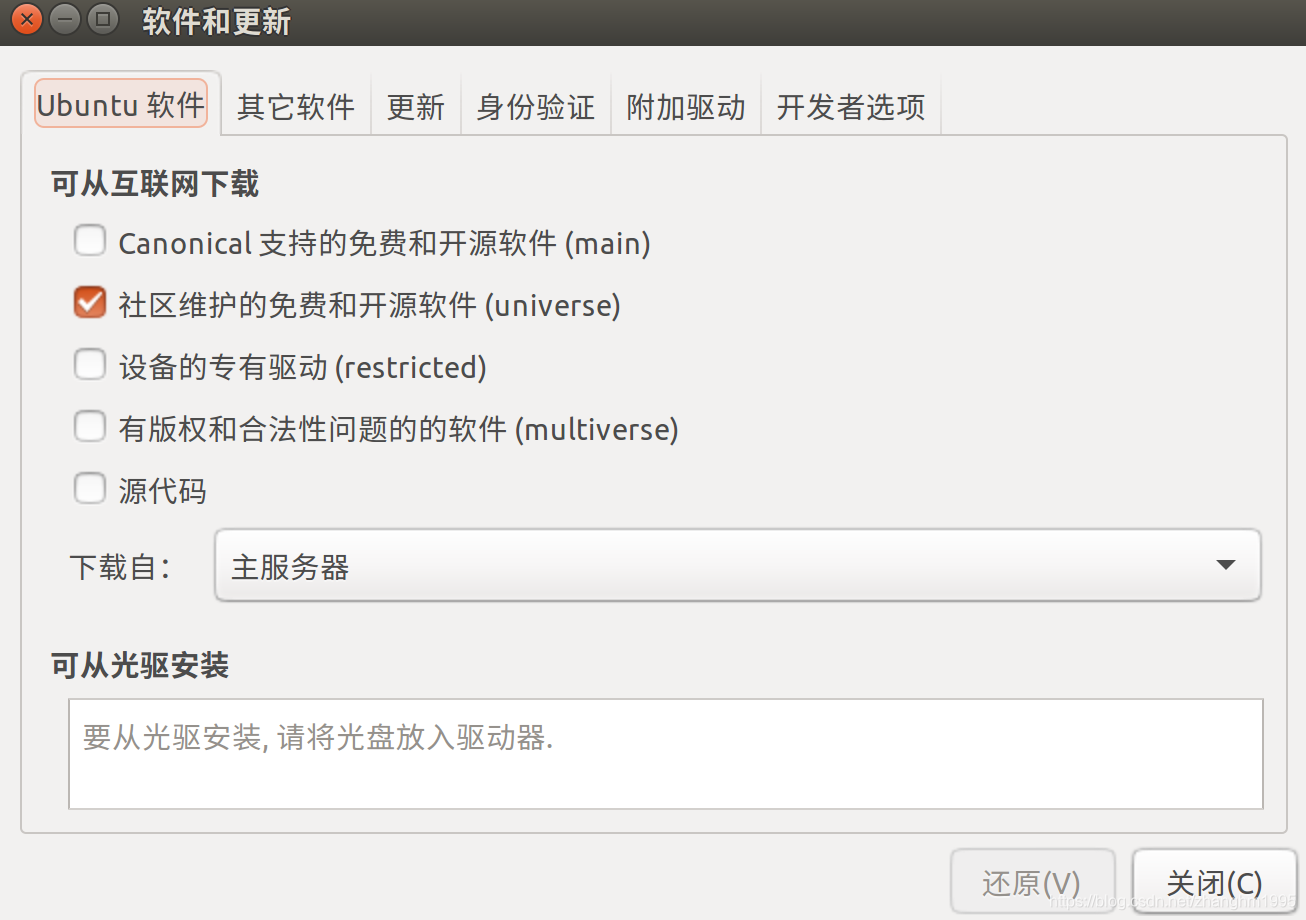
二、安装nautilus-actions软件
sudo apt-get update
sudo apt-get install nautilus-actions
三、配置nautilus-actions软件
终端打开nautilus-actions软件:
nautilus-actions-config-tool
选择新建动作,
对动作选项卡设置如下项:
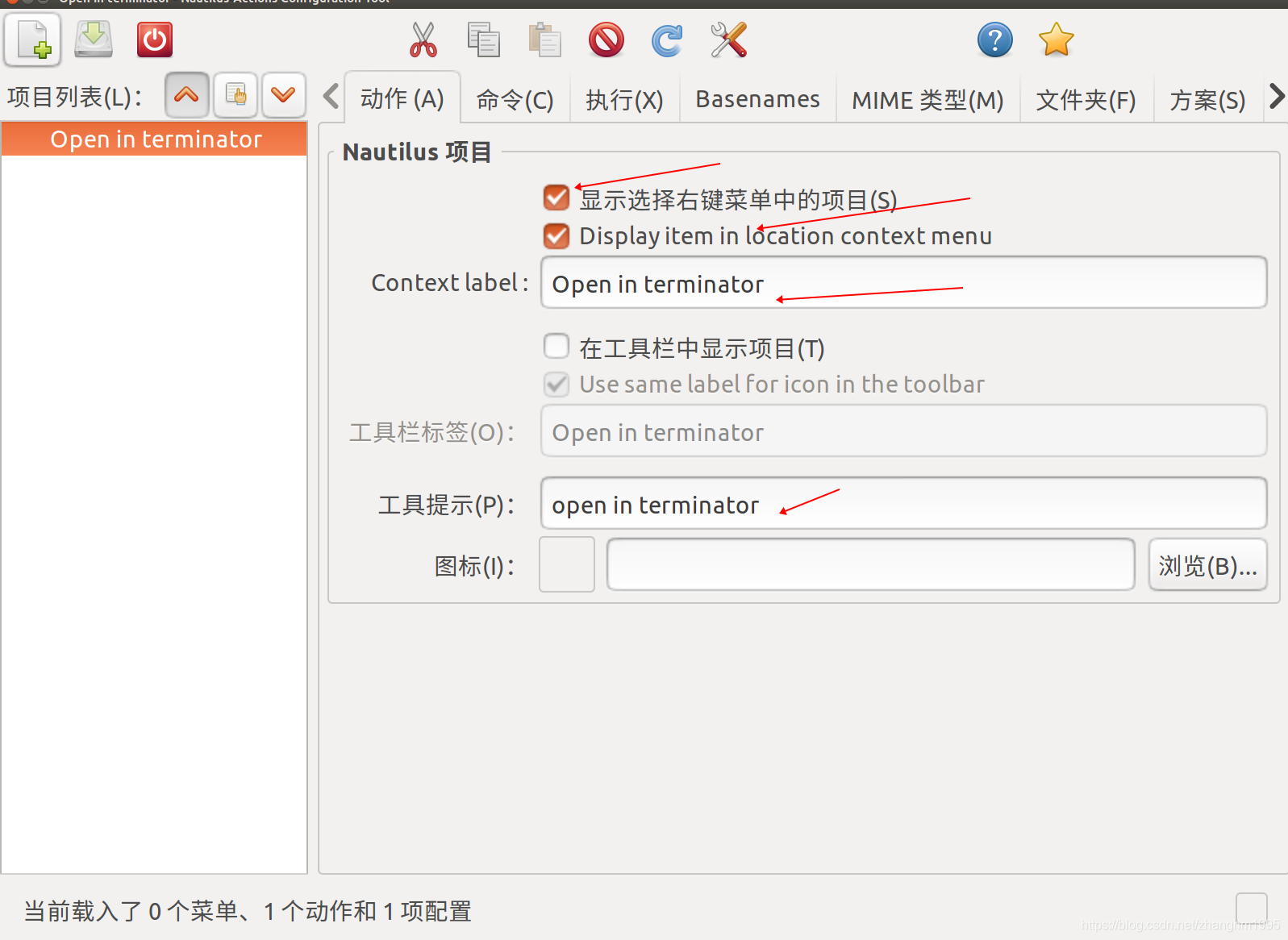
对其中的命令选项卡设置如下项:
/usr/bin/terminator
--working-directory=%d/%b
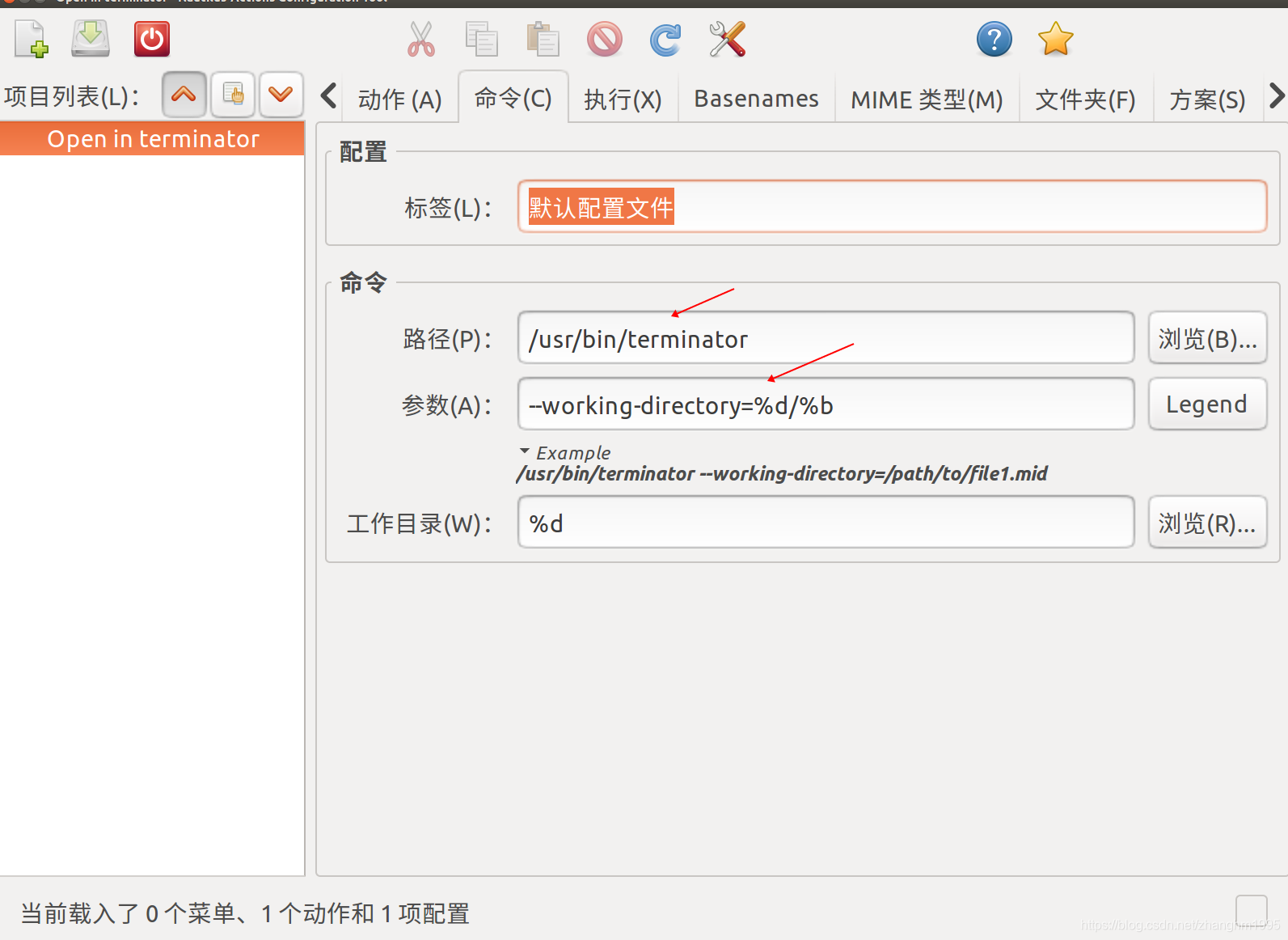
点击上面一栏最后一个配置首选项,打开首选项配置界面,去掉Create a root ‘Nautilus-Actions’ menu:

这样就不会在点击鼠标右键时把命令统一放在Nautilus-Actions菜单中
最后进行配置保存。
四、设置完成
全部配置完成后,重启电脑,或者在终端运行:
nautilus -q
此时打开任何一个文件,鼠标右键,就会有一个Open in terminator选项,点击该选项,就会直接打开我们喜爱的terminator软件了!
对于Ubuntu18.04系统
对于Ubuntu18.04系统,已经取消了nautilus-actions这个软件,取而代之的是filemanager-actions这个软件。
安装方法如下:
sudo add-apt-repository ppa:daniel-marynicz/filemanager-actions
sudo apt update
sudo apt install filemanager-actions-nautilus-extension
启动该软件:
终端输入:
fma-config-tool
打开的界面和Ubuntu16.04下的nautilus-actions这个软件一模一样,之后的设置也和Ubuntu16.04一致。
References:
- Setting nautilus-open-terminal to launch Terminator rather than gnome-terminal
- https://www.howtogeek.com/116807/how-to-easily-add-custom-right-click-options-to-ubuntus-file-manager/
- Ubuntu18.04配置
























 1549
1549

 被折叠的 条评论
为什么被折叠?
被折叠的 条评论
为什么被折叠?








