前言
-
初衷
首先,官方教程更新很慢,使用的旧版HoloToolkit(微软提供的工具包)。
其次,官方教程提供了对应的源码包,但是体积大得吓人。下个教程对应的源码就需要很长时间。
最后,我觉得官方教程太复杂,整个教程实践下来,做了后面就忘了前面。
所以有了这个系列,权当做一下学习笔记。 -
为什么标题里包含“Hololens官方教程”?
因为这个系列就是按照官方教程的步骤进行的 -
为什么叫做“精简版”?
因为这个系列不依赖官方教程的源码包及素材,全部使用内置素材和官方提供的工具库。
并尽可能的使用工具库进行快速开发。
安装开发工具
需要安装如下工具:
- Windows 10(专业版、企业版或教育版):https://www.microsoft.com/zh-cn/software-download/windows10
- Visual Studio 2015 Update 3:https://developer.microsoft.com/zh-cn/windows/downloads
- Hololens模拟器:http://go.microsoft.com/fwlink/?LinkID=823018
- Unity 5.5及以上版本:https://store.unity.com/download
如果有Hololens设备,请在设备上安装:
- Holographics Remoting Player:https://www.microsoft.com/en-us/store/p/holographic-remoting-player/9nblggh4sv40
官方参考网址:https://developer.microsoft.com/EN-US/WINDOWS/HOLOGRAPHIC/install_the_tools
注意以下几点
- 如果没有Hololens设备,那么请保证主板支持Hyper-V,并在系统中打开Hyper-V功能,这样才能安装Hololens模拟器
- 另外,请安装Windows10的专业版、企业版或教育版,并让版本至少为:10586,推荐为14393以上。可以运行
dxdiag命令查看当前系统的版本
- 安装VS2015时,记得勾选通用Windows应用开发工具
- Unity需使用5.5及以上版本(包含测试版,截止本文最新版本为:5.5.0.f3)
下载HoloToolkit-Unity
这个是微软官方提供的开发工具包,帮我们封装了很多常用的组件及脚本。
下载地址:https://github.com/Microsoft/HoloToolkit-Unity
解压,用Unity打开该项目,并导出:
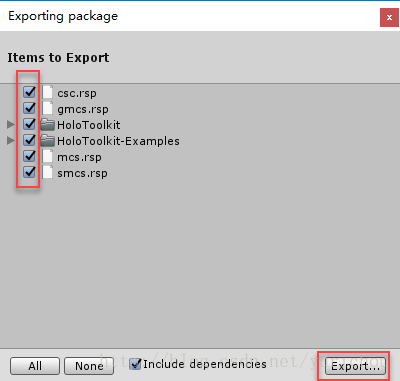
图中HoloToolkit-Example不是必须的,但为了学习需要,建议还是导出
将导出的资源包任意命名,本例中命名为:HoloToolkit-Unity-5.5.0f3.unitypackage
Chapter 1 - 新建Hololens项目
本例中,命名为:TinyHolo
导入刚才的HoloToolkit-Unity-5.5.0f3.unitypackage
Chapter 2 - 设置摄像机
新建目录:Assets/_Scenes/Holograms 100/
保存当前场景到该目录下,如图:
删除默认的Main Camera,将Assets/HoloToolkit/Input/Prefabs/HoloLensCamera拖入到根级
Chapter 3 - 创建全息物体
新建一个Cube,按如下设置:
Position > (X: 0, Y: 0, Z: 2)
Rotation > (X: 45, Y: 45, Z: 45)
Scale > (X: 0.25, Y: 0.25, Z: 0.25)
Chapter 4 - 导出到Visual Studio
选择Unity主菜单 > File > Build Settings…
- 点击”Add Open Scene”添加当前场景
- 点击”Windows Store”,选择发布平台
- 点击”Switch Platform”,切换到”Windows Store”
- 按图示方式选择发布设置
- 点击”Player Settings…”进入”Player Settings”设置界面
在”Player Settings”面板中,添加“虚拟现实”的支持,并添加”Windows Holographic”的SDK
之后,点击菜单Edit > Project Settings > Quality,打开质量设置面板。
将Windows Store对应的质量等级设置为”Fastest”,如图:
Chapter 5 - 编译和发布
重新打开”Build Settings”面板,点击”Build”按钮。在弹出窗口中,新建文件夹”App”,并选择这个文件夹。
等待一会儿,编译成功后,双击”App/TinyHolo.sln”文件,Visual Studio 2015将会打开该项目。
右键选择”Package.appxmanifest”文件,点击”查看代码”,如图:
将代码:
- 1
- 2
- 3
- 1
- 2
- 3
替换为:
- 1
- 2
- 3
- 1
- 2
- 3
如果有设备,请连接好设备,并按下图进行设置并启动程序:
如果没有设备,而使用模拟器,请按下图进行设置并启动程序:
附加技巧:用Hololens设备直接连接Unity并进行调试
- 要有一台Hololens
- Hololens上要安装Holographics Remoting Player软件(见文章最顶部)
启动Holographics Remoting Player,会出现该台设备的IP地址:
打开Unity项目,菜单 > Window > Holographic Emulation,如图:
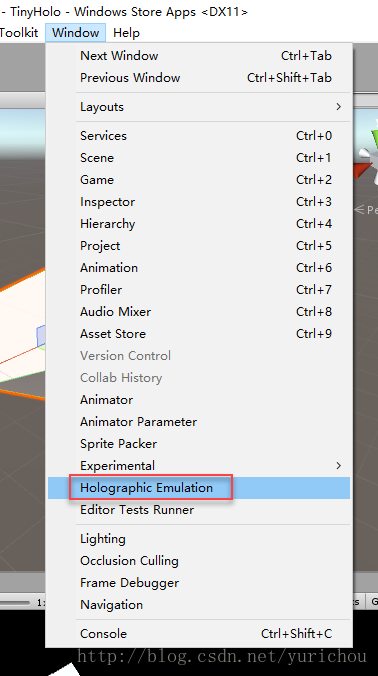
Mac版本的Unity暂不支持
会出现远程连接面板,按下图进行设置,IP请替换为上一步得到的IP,如图:
点击”connect”按钮后,再点击Unity的”Play”按钮。
第五章 - 编译和部署全息应用程序
现在我们唯一剩下的工作就是从Visual Studio中编译然后部署我们的第一个全息应用程序了。首先,在Visual Studio顶部的编译选项工具栏里,将目标从Debug改为Release ,平台从ARM改为X86. 接下来的步骤,需要取决于你是在模拟器中或者Hololens真机上进行部署,具体请参阅如下
通过Wi-Fi将应用部署到Hololens真机
- 在Visual Studio的编译选项栏里,将设备这一下拉框中选择 Remote Machine
- 在弹出的对话框中输入 Hololens的IP地址 (Hololens 和你的笔记本需要加入同一个Wi-Fi网络),然后更改Authentication Mode 为 Universal(未加密协议)
- 选择Visual Studio 的菜单目录 Debug > Start without debugging. 如果这是你第一次从你手上的笔记本部署应用到Hololens中,你需要先将你的Hololens和你的笔记本做一次配对,具体操作参阅 pair it with Visual Studio
通过USB将应用部署到Hololens真机
-
在Visual Studio的编译选项栏里,将设备这一下拉框中选择 Device
-
选择Visual Studio 的菜单目录 Debug > Start without debugging.
通过USB将应用部署到Hololens模拟器
- 在Visual Studio的编译选项栏里,将设备这一下拉框中选择 HoloLens Emulator
- 选择Visual Studio 的菜单目录 Debug > Start without debugging.
当你成功的将第一个全息应用部署完成后,你将会看到一个方块悬停在你的面前,你可以走进它或者围绕着它细节观察和体验. Good Luck!
参考文档:
安装工具:https://developer.microsoft.com/en-us/windows/holographic/install_the_tools
官方教程Holograms 100:https://developer.microsoft.com/EN-US/WINDOWS/HOLOGRAPHIC/holograms_100







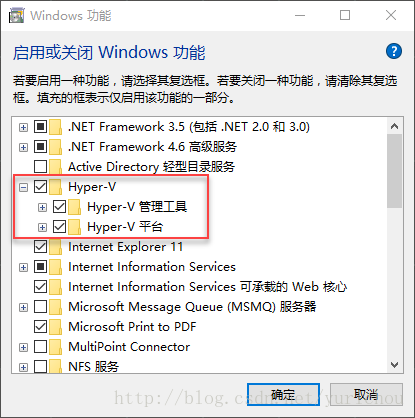
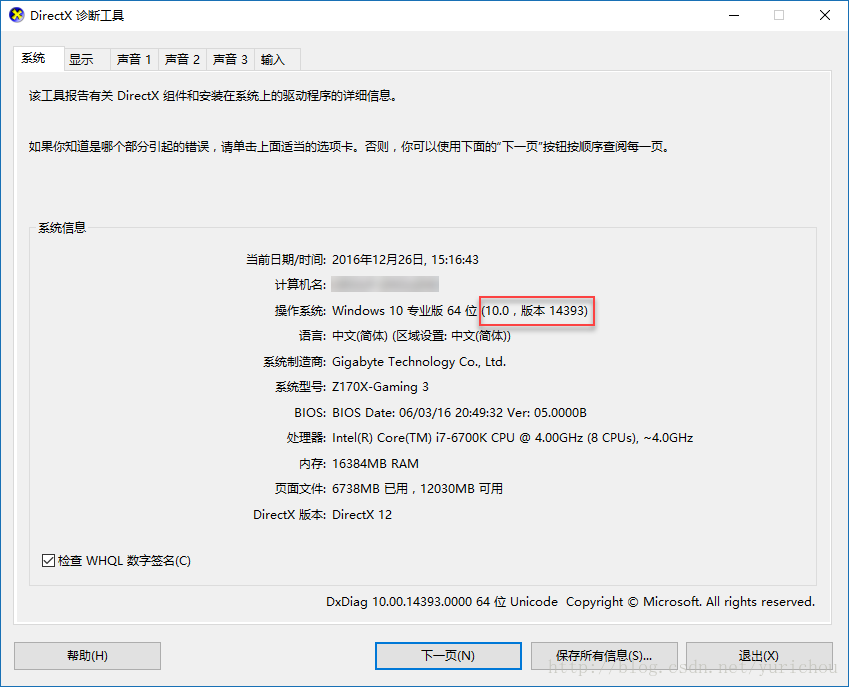
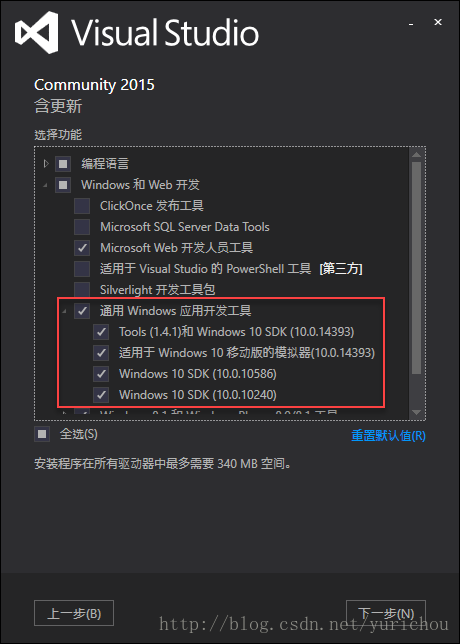
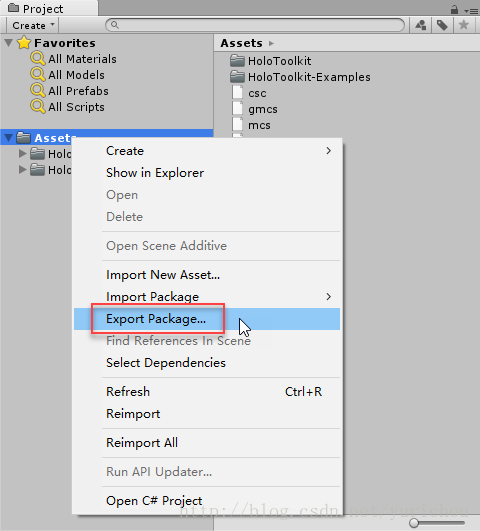
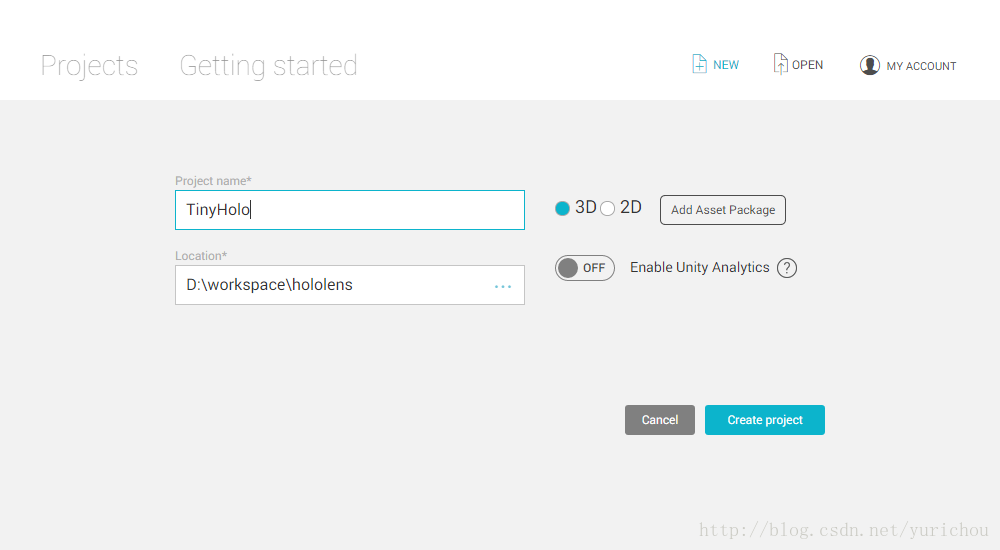
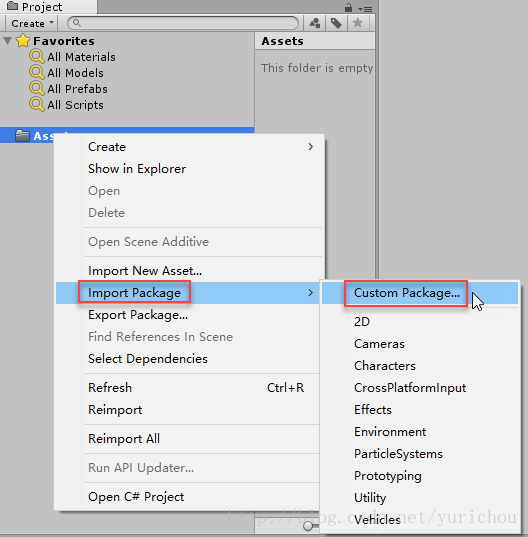
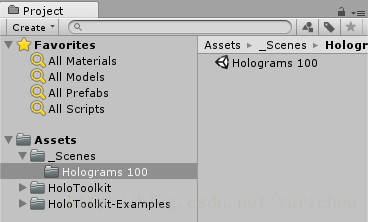
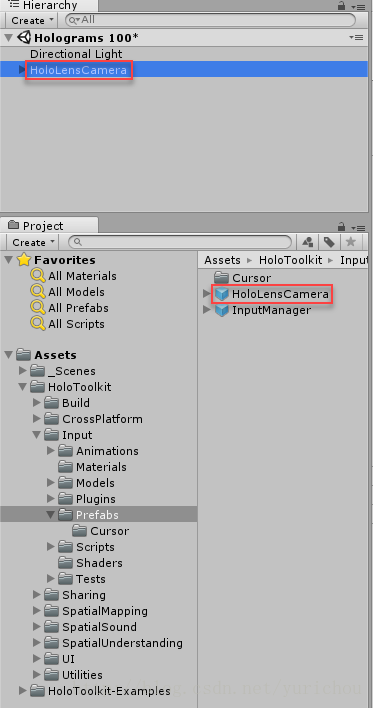
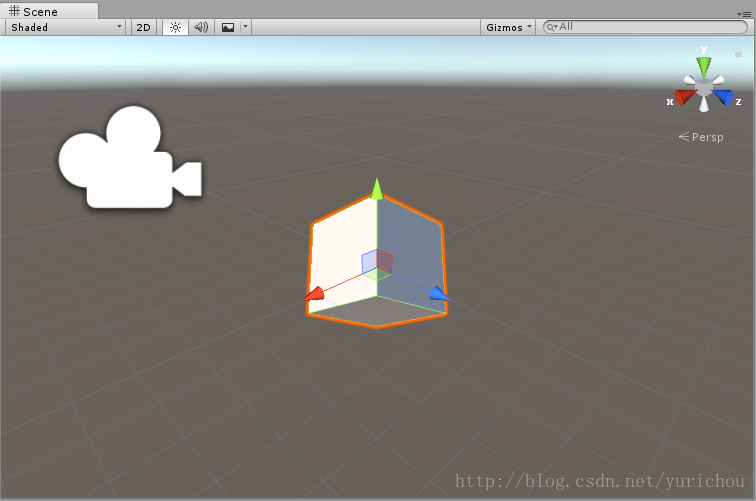
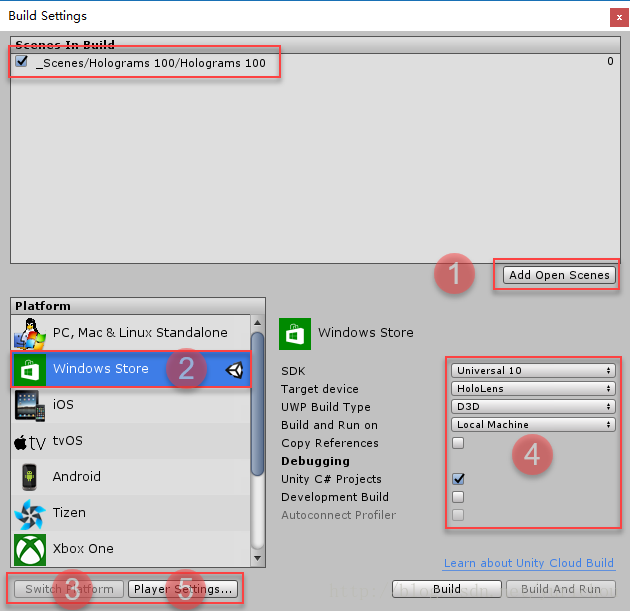
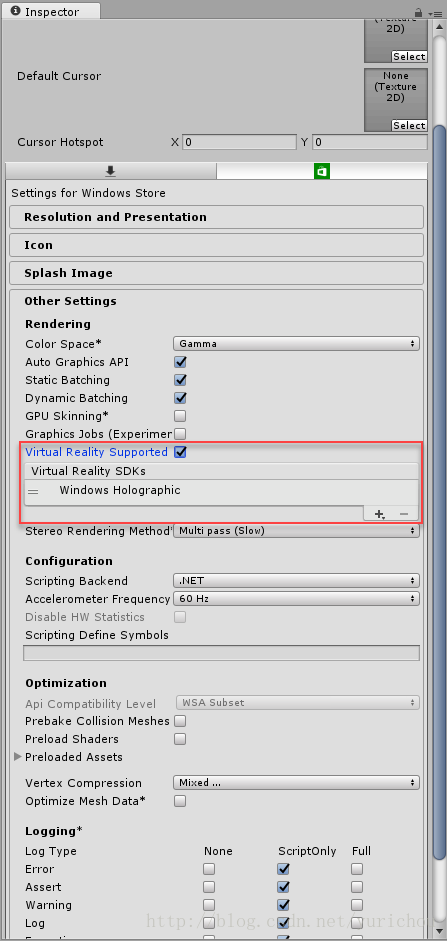
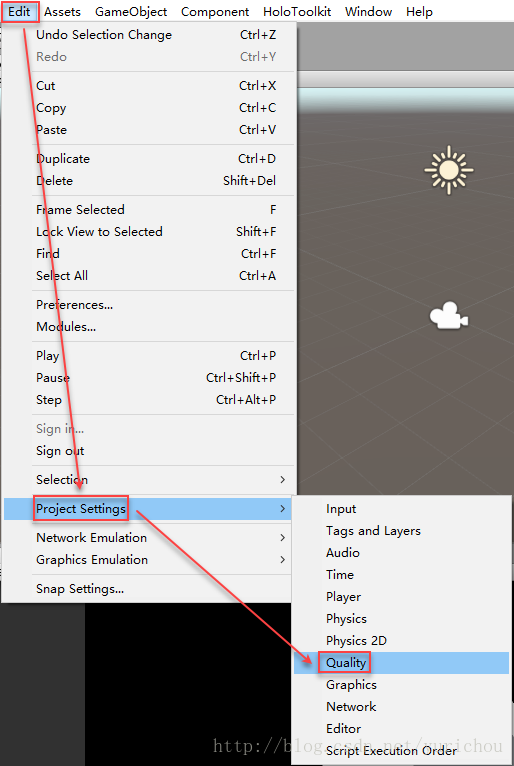
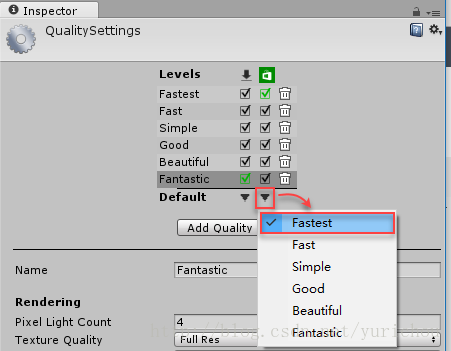
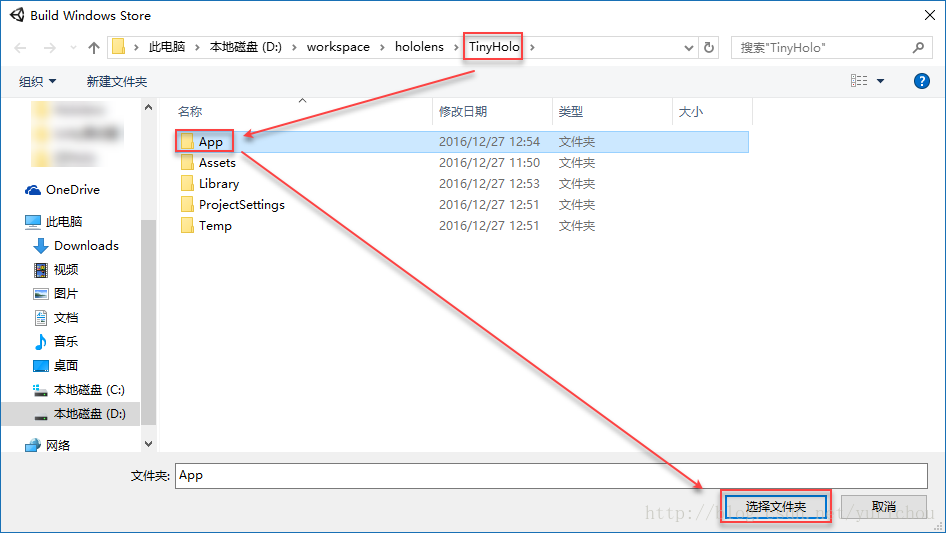
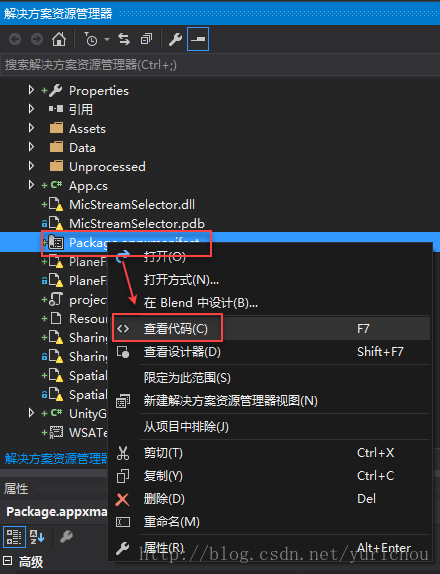


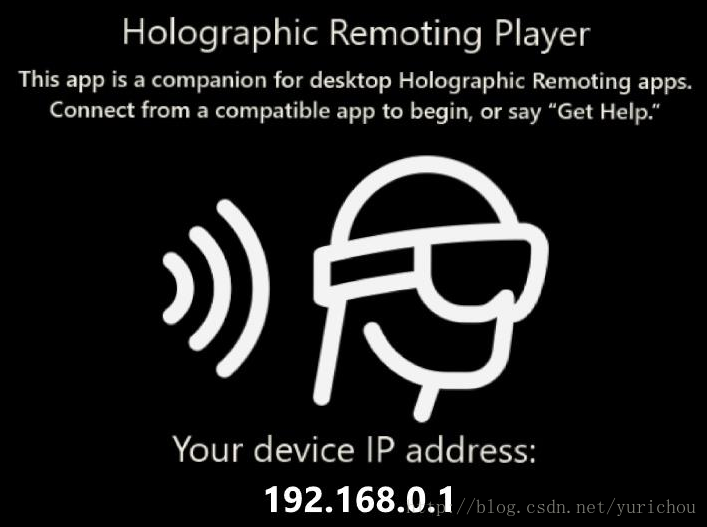
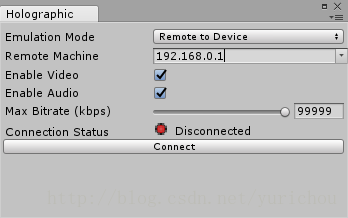














 381
381

 被折叠的 条评论
为什么被折叠?
被折叠的 条评论
为什么被折叠?








