【Unity】开发日志3——拖尾渲染 Trial Renderer
前言:
在之前用Unity做绘画的过程中,我们实现了基本的绘画模式,但是有一个很严重的问题就是:我们画出来的都是Sphere,这样子做非常占用内存,这次就主要解决这个问题,我们用Trial Renderer来作我们的笔刷。

首次接触Trial Renderer可以发现它可以做我们的笔刷,先来创建一个Trial Renderer:
1、 创建一个空的游戏对象 Create Empty,命名为Brush;
2、 给Brush添加组件,点击Brush,在菜单栏中Component > Effects > Trial Renderer;
3、 在Asset中新建一个材质 Create > Material 命名为Brush;
4、 打开Brush的Inspector中的Meterials选项前的小三角,把我们新建的材质Brush拖进去;
5、 在Scene视图中移动Brush我们就可以看见拖尾效果了;
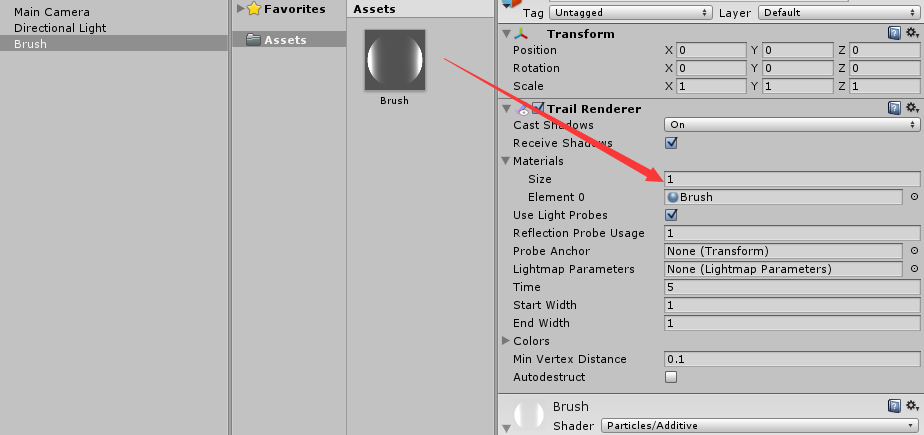
可以看出:只要移动带有Trail Renderer这种Component的游戏对象就会产生这种拖尾的轨迹,这非常适合作为我们的笔刷。
于是我们让它和我们的鼠标同步移动,这里用到新的代码(以往我们都要自己做左边运算,现在发现Unity中有自带的坐标转换函数):
1、 创建一个C#脚本,命名为Brush;
2、 在Update中写入Vector3 Pos = Camera.main.ScreenToWorldPoint (Input.mousePosition);
transform.position = Pos;
3、 保存脚本,之后脚本拖给游戏对象Brush,保存Scene命名为Brush,之后按播放键进行测试;
4、 测试发现结果Brush的Position为(0,1,-10),原因是摄像机的投射方式没有改变,把摄像机的投射方式改为orthographic,之后测试;
5、 现在发现可以在Scene中看到移动轨迹但是再Game视图中无法看见,查看Brush的坐标可以看出原因是:游戏对象Brush的z轴坐标和Main Camera的z轴左边一样,所以Game视图中无法看到,现在添加代码: Pos.z = 0;
测试发现我们可以看到拖尾效果(如图):

6、 之后添加鼠标左键按钮控制,代码为:
if (Input.GetMouseButton (0)) {
transform.position = Pos;
}
测试发现我们实现了,点击鼠标左键画画的功能,但是不能分开画;
时间问题,所以这节我只能写到这里,希望大家继续关注我的博客,我会找时间上传我的博客。




















 5797
5797











 被折叠的 条评论
为什么被折叠?
被折叠的 条评论
为什么被折叠?








