This article was written by MysticGeek, a tech blogger at the How-To Geek Blogs.
本文由How-To Geek Blogs的技术博客MysticGeek撰写。
My favorite feature of Outlook 2007 is the new To-Do Bar, which shows you everything on your plate at a glance. There are a lot of features packed into a tiny space, so we’ll go through some of them with you.
我最喜欢的Outlook 2007功能是新的待办事项栏,它可以一目了然地显示板上的所有内容。 在一个很小的空间中有很多功能,因此我们将与您一起探讨其中的一些功能。
To-Do Bar Display Options
待办事项栏显示选项
To turn on the To-Do bar, just click on View \ To-Do Bar, and then choose from Normal or Minimized to open the bar.
要打开待办事项栏,只需单击“查看” \“待办事项栏”,然后从“正常”或“最小化”中选择以打开该栏。
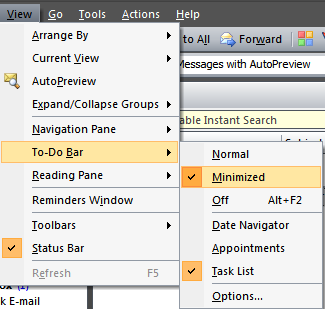
In Minimized mode, the To-Do Bar docks to the right side of the Inbox, but you can click on the little arrows at the top to expand it.
在最小化模式下,待办事项栏停靠在收件箱的右侧,但是您可以单击顶部的小箭头将其展开。
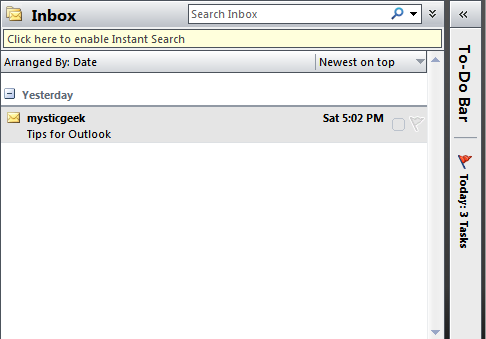
You can also right-click on the To-Do bar to choose which options you want to show. I wanted to show the calendar and task list, but didn’t want to see the appointments.
您也可以右键单击“待办事项”栏以选择要显示的选项。 我想显示日历和任务列表,但不想看到约会。
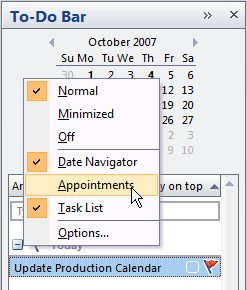
Create Appointments by Dragging to the Calendar
通过拖动到日历来创建约会
If you want to create an appointment, all you need to do is drag an email or task item to the calendar, and it will open up a new appointment window already keyed to that day.
如果要创建约会,只需将电子邮件或任务项拖到日历上,它将打开一个新的约会窗口,该窗口已输入当天的日期。
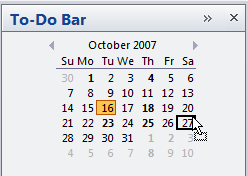
I find this feature alone incredibly useful.
我发现仅此功能非常有用。
Adding New Tasks Quickly
快速添加新任务
To add a new task for today, just type into the task bar and hit the enter key.
要为今天添加新任务,只需在任务栏中输入并按Enter键。
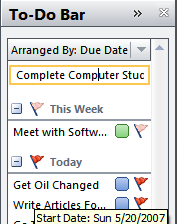
The task will then appear under the Today column.
然后,该任务将出现在“今日”列下。
Marking Tasks Complete
标记任务完成
To mark a task complete, simply left-click the red flag. You could also right-click to quickly change the due date or add a reminder.
要标记任务已完成,只需左键单击红色标记。 您也可以单击鼠标右键以快速更改截止日期或添加提醒。
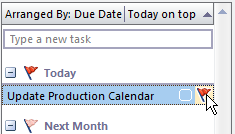
Organizing with Categories
按类别组织
Categories are assigned by color so you can visually see the importance of each task at a glance.
类别是按颜色分配的,因此您可以一目了然地看到每个任务的重要性。
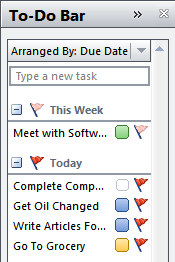
To customize the category list, you can right-click the categories and then choose All Categories from the menu.
要自定义类别列表,可以右键单击类别,然后从菜单中选择“所有类别”。
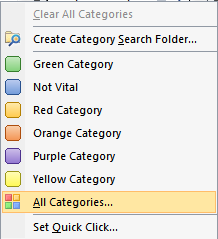
This will take you to a screen where you can customize the colors and category names, and even better you can assign a shortcut key.
这将带您到一个屏幕,您可以在其中自定义颜色和类别名称,甚至更好的是,您可以分配一个快捷键。
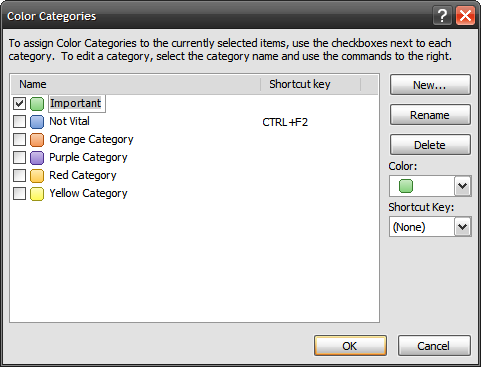
Hovering your mouse over a to-do list entry will show you all the most important information for a task. You can see that the category is “Important” as well as the due date, which is easier than having to open each task.
将鼠标悬停在待办事项列表条目上将为您显示任务的所有最重要信息。 您会看到类别是“重要的”,以及到期日,这比必须打开每个任务都容易。
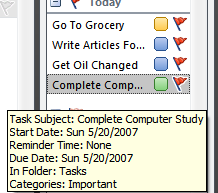
There’s a lot more that you can do with this feature, like make the to-do bar only show today’s tasks.
您可以使用此功能做更多的事情,例如使待办事项栏仅显示当前任务。
翻译自: https://www.howtogeek.com/howto/microsoft-office/using-the-outlook-2007-to-do-bar/























 525
525

 被折叠的 条评论
为什么被折叠?
被折叠的 条评论
为什么被折叠?








