定位GameObjects(游戏对象)
要选择一个GameObject(游戏对象),请在" (scene)场景"视图中单击它,或在" (hierarchy)层次结构"窗口中单击其名称。要选择或取消选择多个GameObjects,请在单击时按住Shift键,或者用鼠标来框选它们。
所选的GameObjects(游戏对象)在"场景"视图中突出显示。默认情况下,这个亮点是GameObject(游戏对象)周围的橙色轮廓; 要更改突出显示颜色和样式,请转到Preferences > Color 并编辑(Selected Wireframe)所选线框和(Seleted Outline)选定的轮廓颜色。如果您选择了四个Transform(坐标变换)工具之一,则所选的GameObjects还会在"场景"视图中显示相应的操作小控件(Gizmo):

移动,旋转,缩放和矩形变换

使用工具栏中的四个Transform工具来移动,旋转,缩放或矩形变换单个GameObjects。每个都有一个相应的小控件(Gizmo),它显示在"场景"视图中所选的GameObject周围。要更改GameObject 的Transform组件,请使用鼠标来操作任何小控件(Gizmo)的轴,或直接将值写到Inspector(检查器)视图中Transform(坐标变换)的组件的数值字段中去。
或者,您也可以直接使用键盘对GameObject进行操作:W用于移动,E用于旋转,R用于缩放,T用于矩形变换。
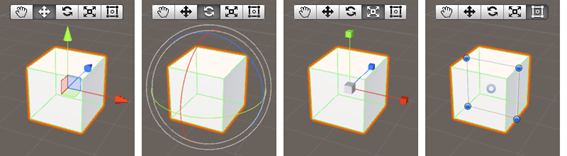
移动
在移动 小控件(Gizmo) 的中心,您可以使用三个小方块在一个平面内拖动GameObject(这意味着您可以一次移动两个轴,而第三个则保持不变)。最后一次操作的轴会变成黄色。
如果您在移动小控件(Gizmo)的中央点击并拖动时按住Shift键,则小控件(Gizmo)的中心将更改为平方。平面方块表示您可以相对于"场景"相机所面对的方向在平面上移动GameObject。
旋转
选择" 旋转"工具后,通过单击并拖动其周围出现的线框球形小控件(Gizmo)的轴来更改GameObject的旋转。与 移动 小控件(Gizmo)一样,您更改的最后一个轴将变为黄色; 通过单击鼠标中键并拖动来进一步调整。将红色、绿色和蓝色的圆圈看作是在 移动 模式中出现的红色、绿色和蓝色坐标轴来作旋转(红色是x轴,绿色在y轴,蓝色是z轴)。最后,使用最外层的圆来旋转场景视图z轴上的GameObject。可以把它看作是在屏幕空间中旋转。
缩放
" 缩放"工具可让您通过单击并拖动位于中心的小控件(Gizmo),来对GameObject进行均匀的缩放。同样,更改的最后一个轴会显示为黄色,可以通过使用鼠标中键拖动来进行调整。点击并拖动中心的方块会缩放整个GameObject。
矩形变换
矩形变换 通常用于2D元件,诸如子画面或用户界面元素,但它也可以是用于操纵3D GameObjects有用。它将移动,缩放和旋转组合成一个小控件(Gizmo):
- 在矩形小控件(Gizmo)中单击并拖动以移动GameObject。
- 单击并拖动矩形小控件(Gizmo)的任何角或边以缩放GameObject。
-
要旋转GameObject,将光标放在矩形的一角之外。光标更改以显示旋转图标。单击并拖动该区域以旋转GameObject。
请注意,在2D模式下,您无法使用小控件(Gizmo)更改场景中的z轴。但是,某些脚本可能会将Z轴用于其他目的,因此您仍然可以使用"检查器(inspector)"中的"坐标变换(transform)"组件设置z轴。
小控件(Gizmo)位置切换
小控件(Gizmo)处理位置切换可用于任何定义了坐标变换(transform)小控件(Gizmo)工具的操作。
小控件(Gizmo)显示切换
对于位置
单击左侧的" (Pivot/Center)枢轴 / 中心"按钮可在" 枢轴"和" 中心"之间切换。
- (Center)中心将小控件(Gizmo)定位于由Unity计算出的GameObject的几何中心。
-
(Pivot)枢轴将小控件(Gizmo)定位于网格(Mesh)的实际枢轴点。Pivot是模型制作者决定的,Unity内置模型的Pivot就是它的几何中心。
对于旋转
单击右侧的(Local/Global)本地 / 全局按钮在本地和全局之间切换。
- (Local)本地保持小控件(Gizmo)GameObject的旋转同步。
-
(Global)全球将小控件(Gizmo)保持在世界空间方向。
单位移动操作(单位捕捉)
使用移动工具拖动任何小控件(Gizmo)时,按住Ctrl键可以捕捉到捕捉设置(菜单:Edit > Snap Settings...)中定义的增量,
表面捕捉
使用移动工具在中央拖动时,按住Shift和Ctrl可快速将GameObject捕捉到任何( Collider)对撞器的交点。
查看旋转
在使用旋转工具的同时,按住Shift和Ctrl可以将GameObject旋转到任何( Collider)碰撞器表面上的一个点。
顶点捕捉
使用顶点捕捉快速组合您的场景:从给定的网格(Mesh)中取出任何顶点,并将该顶点放置在与您选择的任何其他网格(Mesh)的顶点相同的位置。
按照以下步骤使用顶点捕捉:
- 选择要操作的网格(Mesh),并确保移动工具处于活动状态。
- 按住V键激活顶点捕捉模式。
- 将光标移动到要用作枢轴点的网格(Mesh)上的顶点上。
- 一旦你的光标在你想要的顶点上,按住鼠标左键,并将网格(Mesh)拖到另一个网格(Mesh)上的任何其他顶点。
-
当您对结果感到满意时,释放鼠标按钮和V键(Shift + V可开启或关闭这个功能)。
(Scene)场景视图控制栏
"场景"视图控制栏可让您选择各种查看场景的选项,还可以控制是否启用照明和音频。这些控件只会在开发过程中影响场景视图,并且对构建的游戏没有影响。
绘制模式
第一个下拉菜单选择绘制模式将用于描绘场景。可用的选项有:
阴影模式(Shading mode)
- 阴影(Shaded):显示其纹理可见的曲面。
- 线框(Wireframe):用线框表示绘制网格(Mesh)。
-
阴影线框(Shaded Wireframe):显示网格(Mesh)纹理,并覆盖线框。
其他(Miscellaneous)
- 阴影级联(Shadow Cascades):显示定向光阴影级联。
- 渲染路径(Render Paths):使用颜色代码显示每个对象的渲染路径:蓝色表示延迟着色,绿色表示延迟照明,黄色表示向前渲染,红色表示顶点点亮。
- Alpha通道(Alpha Channel):使用alpha渲染颜色。
- Overdraw:将对象渲染为透明的"剪影"。透明颜色积累,使得一个对象被绘制在另一个对象上的位置容易被发现。
-
Mipmaps:使用颜色代码显示理想的纹理尺寸:红色表示纹理大于必需(以当前距离和分辨率); 蓝色表示纹理可能更大。自然,理想的纹理大小取决于游戏运行的分辨率以及相机可以接近特定曲面的距离。
递延(Deferred)
这些模式允许您隔离地查看G缓冲区(反照率,镜面,平滑度和正常)的每个元素。有关详细信息,请参阅延迟着色文档。
全球照明(Global Illumination)
以下模式可用于帮助可视化全球照明系统的各个方面:
UV图表(UV Charts),
系统(Systems),
反照率(Albedo),
发光(Emissive),
辐射度(Irradiance),
方向性(Directionality),
烘焙(Baked),
聚类(Clustering),
亮度聚类(Lit Clustering)。
有关各种模式的信息,请参阅GI Visualisations的文档。
2D,照明和音频开关
在" 渲染模式"菜单的右侧有三个按钮可以打开或关闭某些场景视图选项:
- 2D:在场景的2D和3D视图之间切换。在2D模式下,摄像机朝向z向定向,x轴指向右侧,y轴向上。
- 照明:打开或关闭场景视图照明(灯光,物体阴影等)。
-
音频:打开或关闭场景视图音频效果。
效果按钮和菜单
菜单(由" 音频"按钮右侧的小方框图标激活)可以在"(Scene)场景"视图中启用或禁用渲染效果。
- 天空盒(Skybox):在场景背景中渲染的天空盒纹理
- 雾(Fog):视野逐渐褪色至与相机距离的平坦颜色。
- 耀斑(Flares):镜头在灯光下耀斑。
-
动画材料(Animated Materials):显示动画
" 效果"按钮本身充当一个启用或禁用所有效果的开关。
小工具(Gizmo)菜单
小工具(Gizmo)菜单包含了很多选项,用于如何显示对象、图标和工具。
搜索框
控制栏上最右边的项目是一个搜索框。与搜索过滤器匹配的一组项目也将显示在"层次结构"视图中,该视图默认位于"场景"视图的左侧。
小工具(Gizmo)菜单
(Scene)场景视图中的Gizmo菜单
在场景视图和游戏视图都有一个小工具(Gizmo)菜单。单击场景视图或游戏视图工具栏中的(小工具)Gizmo按钮以访问(小工具)Gizmo菜单。
场景视图中的(小工具)Gizmos按钮
场景视图和游戏视图窗口顶部的Gizmos菜单
属性
功能
3D图标(3D icons)
" 3D图标"复选框可以控制编辑器在"场景"视图中以3D形式绘制组件图标(如灯光和照相机的图标)。
当3D图标复选框被勾选时,组件图标由编辑器根据其距离相机的距离进行缩放,并可被场景中的GameObject遮挡。使用滑块来控制它们的总体尺寸。当" 3D图标"复选框未勾选时,组件图标将以固定大小绘制,并始终绘制在"场景"视图中的任何GameObject之上。显示网格(Mesh)
(Show Grid)
" 显示网格(Mesh)"复选框在"场景"视图中打开(选中)并关闭(未选中)标准场景测量网格(Mesh)。要更改网格(Mesh)的颜色,请转到Preferences > Colors 并更改网格(Mesh)(Grid )的设置。
此选项仅在"场景视图"Gizmo(小控件)菜单中可用; 您不能在(Game)游戏视图Gizmo(小控件)菜单中启用它。内置组件
使用" 内置组件"列表来控制具有图标或Gizmo的所有组件类型的图标和Gizmos的可见性。
小配件(Gizmo)和图标
小控件(Gizmo)
Gizmo是与场景中GameObject相关联的控件。有些小工具只在选择GameObject时显示,另外一些的Gizmo则由编辑器强制始终显示,而不管选择的是哪个游戏对象。它们通常是线框,并且可以是交互式的。所述相机(camera)Gizmo和方向光(Light direction)Gizmo是内置Gizmo的两个例子; 您也可以使用脚本中编写代码创建自己的Gizmo。
一些Gizmos只是显示作为参考(如方向光 Gizmo,它显示光的方向)。而另外一些Gizmos是可以互动的,例如(声源)AudioSource 球形Gizmo,您可以点击并拖动来调整(声源)AudioSource的最大范围。
用于移动,缩放,旋转和坐标变换的工具也是可互动的Gizmo。请参阅有关定位GameObjects的文档。
相机Gizmo和光源Gizmo。这些Gizmos只有在被选中时才可见。
有关在脚本中实现自定义Gizmos的更多信息,请参阅OnDrawGizmos函数的脚本参考页面。
图标
您可以在游戏视图或场景视图中显示图标。它们是面朝镜头的,并是可堆叠的,您可以使用它来清楚地得到GameObject在您的游戏中的位置。该摄像头图标和光源图标是内置图标。
相机和光源的内置图标
左图:3D模式中的图标。右图:2D模式下的图标。
显示网格(Mesh)(Show Grid)
显示网格(Mesh)(Show Grid)功能。以下图像显示如何在"场景"视图中显示:
左:场景视图网格(Mesh)已启用。右:场景视图网格(Mesh)被禁用。
要更改网格(Mesh)的颜色,请转到Preferences > Colors 并更改Grid的设置。在此图像中,"场景"视图网格(Mesh)是深蓝色,以便在浅色地板上显示出更好的效果:
内置组件
使用" 内置组件"列表来控制具有图标或Gizmo的所有组件类型的图标和Gizmos的可见性。
某些内置组件类型(例如Rigidbody)不会在此处列出,因为它们在"场景"视图中没有可显示的图标或Gizmo。这里只列出了具有图标或Gizmo的组件。
编辑器还在这里列出了一些您的项目脚本,高于内置组件。这些是:
- 具有分配给它们的图标的脚本(请参阅分配图标的文档)。
- 实现了OnDrawGizmos功能的脚本。
-
最近更改(recently changed)的项目位于列表的顶部。
Gizmos菜单,显示一些项目与分配的自定义图标和一些最近修改的项目
点击图标即可切换相应组件的可见性。任何脚本自定义的图标都会显示一个小的下拉菜单箭头。单击此按钮可显示图标选择器菜单,您可以在其中更改脚本的图标。
注意:如果列表中的项目具有Gizmo但没有图标,则列表中没有图标选项。
勾选Gizmo列中的复选框,选择编辑器是否为特定组件类型绘制Gizmo图形。例如,Colliders有一个预定义的线框Gizmo来显示它们的形状,而Cameras有一个显示视图截面的Gizmo 。您自己的脚本可以根据自己的目的绘制自定义的Gizmos; 实现OnDrawGizmos或OnDrawGizmosSelected来执行此操作。取消选中此列中的复选框以关闭这些Gizmos。
注意:如果列表中的项目具有图标但没有Gizmo,则此列中不会有复选框。
游戏(Game)视图
游戏视图是从您的游戏中的相机呈现的。它是您最终发布的游戏的代表。您将需要使用一个或多个摄像头来控制玩家在玩游戏时实际看到的内容。有关相机的更多信息,请查看相机组件页面。
游戏模式
使用工具栏上的按钮来控制编辑器的游戏模式,看看你的游戏是如何运行的。在游戏模式下,您所做的任何更改都是暂时的,并且在退出游戏模式时将被重置成原本的状态。进入游戏模式时编辑器UI会变暗。
游戏视图控制栏
按钮:
功能:
显示
(display)
如果您在场景中有多个摄像机,请单击此按钮选择相机列表。默认设置为display1。(您可以在GameObject的相机组件上的Target Display(显示目标)下拉菜单中选择相机要设置到哪个display)
方面
选择不同的值来测试游戏在不同宽高比的显示器上的外观。默认设置为" 自由"(Free Aspect)。
缩放滑块
向右滚动以更详细地放大并查看游戏画面的区域。游戏停止或暂停时,您也可以使用滚轮和鼠标中键来执行此操作。
全屏播放
(Maximize on Play)
点击启用:当您进入播放模式时使用此功能使游戏视图最大化(100%的编辑器窗口)。
静音音频
(Mute audio)
点击启用:当您进入播放模式时,可以使用此功能将任何游戏中的音频静音。
统计
(Stats)
单击此按钮可切换统计信息叠加层,其中包含有关游戏音频和图形的渲染统计信息。这对于在游戏模式下监视游戏的性能非常有用。
小控件
(Gizmo)
单击此按钮可切换Gizmo的可见性。
小工具(Gizmo)菜单
Gizmos菜单包含许多选项,用于显示对象,图标和小技巧。此菜单在"场景"视图和"游戏"视图中均可用。之前已经在(Scene)场景视图中介绍过了。
层次结构(Hierarchy)窗口
打开新的Unity项目时的默认层次结构窗口视图
的层次(Hierarchy)窗口包含在当前场景中的每个游戏对象的列表(本笔记中被称为"对象")。其中一些是资产(Asset)文件(如3D模型)的直接实例,而另外一些是Prefabs(预设体)的实例,它们是构成您游戏的大部分的自定义对象。当场景中添加和删除对象时,它们也会从层次结构中显示和消失。
默认情况下,对象按层次结构窗口中的顺序列出。您可以通过向上或向下拖动对象或使其成为"子"或"父"对象来重新排序对象(见下文)。
父子关系
Unity使用一个叫做父子关系的概念。当创建一组对象时,最上面的对象或场景被称为"父对象",并且分组在其下的所有对象都称为 "子对象"。您还可以创建嵌套的父子对象,例如子对象的子对象(称为顶级父对象的"后代")。
在这个图像中,Child和Child 2是Parent的子对象。Child 3是Child 2的子对象,是Parent的后代对象。
创建一个子对象
要使一个对象成为另一个对象的"子对象",请将所需的子对象拖放到层次结构中的预定父对象上。
在该图像中,将Object4(选择)拖动到预期的父对象(Object1)上
您还可以将对象拖放到其他对象旁边,使其成为"兄弟姐妹" - 即同一个父对象下的子对象。将对象拖拽到现有对象的上方或下方,直到出现一条水平的蓝线,将其放置到现有对象旁边。
在该图像中,Object 4(被选择)被拖动在Object2和Object3之间(由蓝色水平线表示),被放置在这里作为父对象Object 1下的这两个对象的兄弟(在蓝色胶囊中突出显示) )。











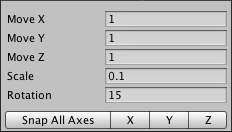

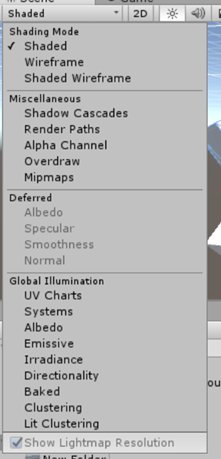
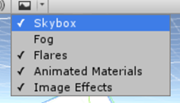

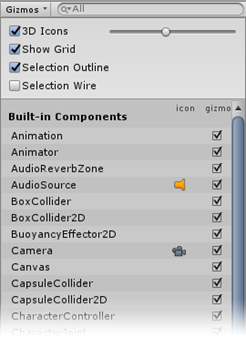
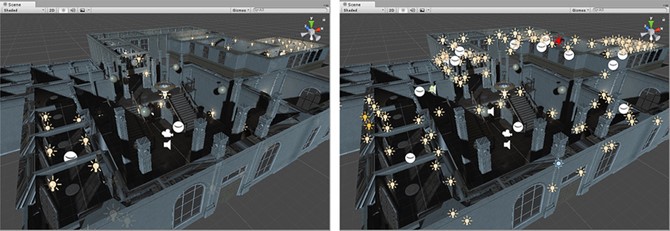
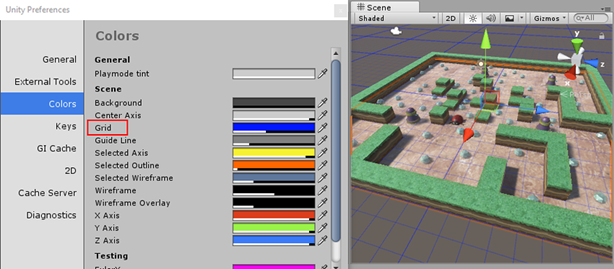
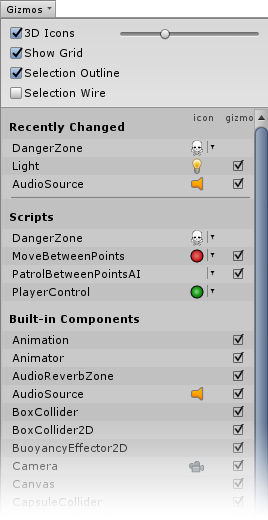
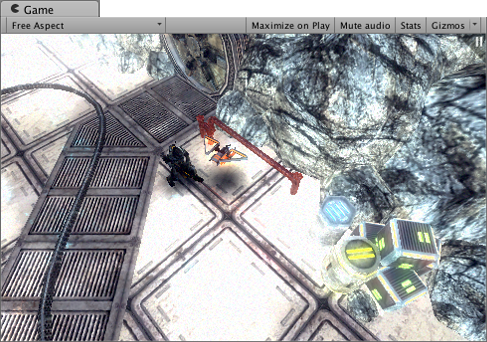

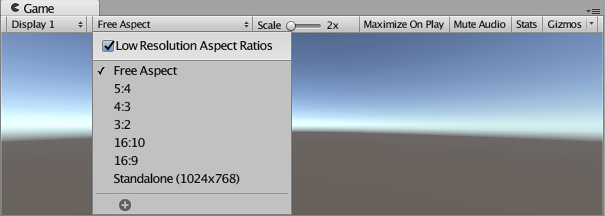
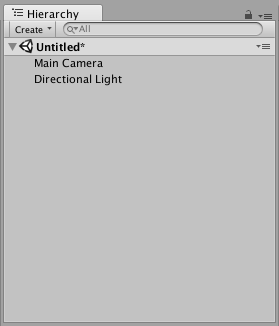
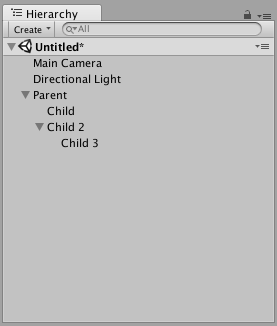
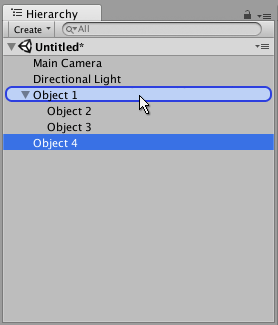
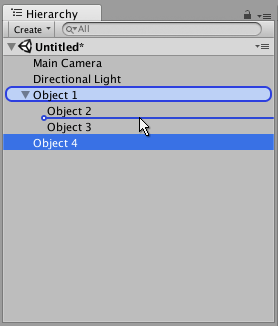














 414
414

 被折叠的 条评论
为什么被折叠?
被折叠的 条评论
为什么被折叠?








