Window系统下Vscode配置C/Cpp运行+调试环境
1.安装Vscode
安装VScode很简单,直接到官网进行下载,然后傻瓜安装即可。
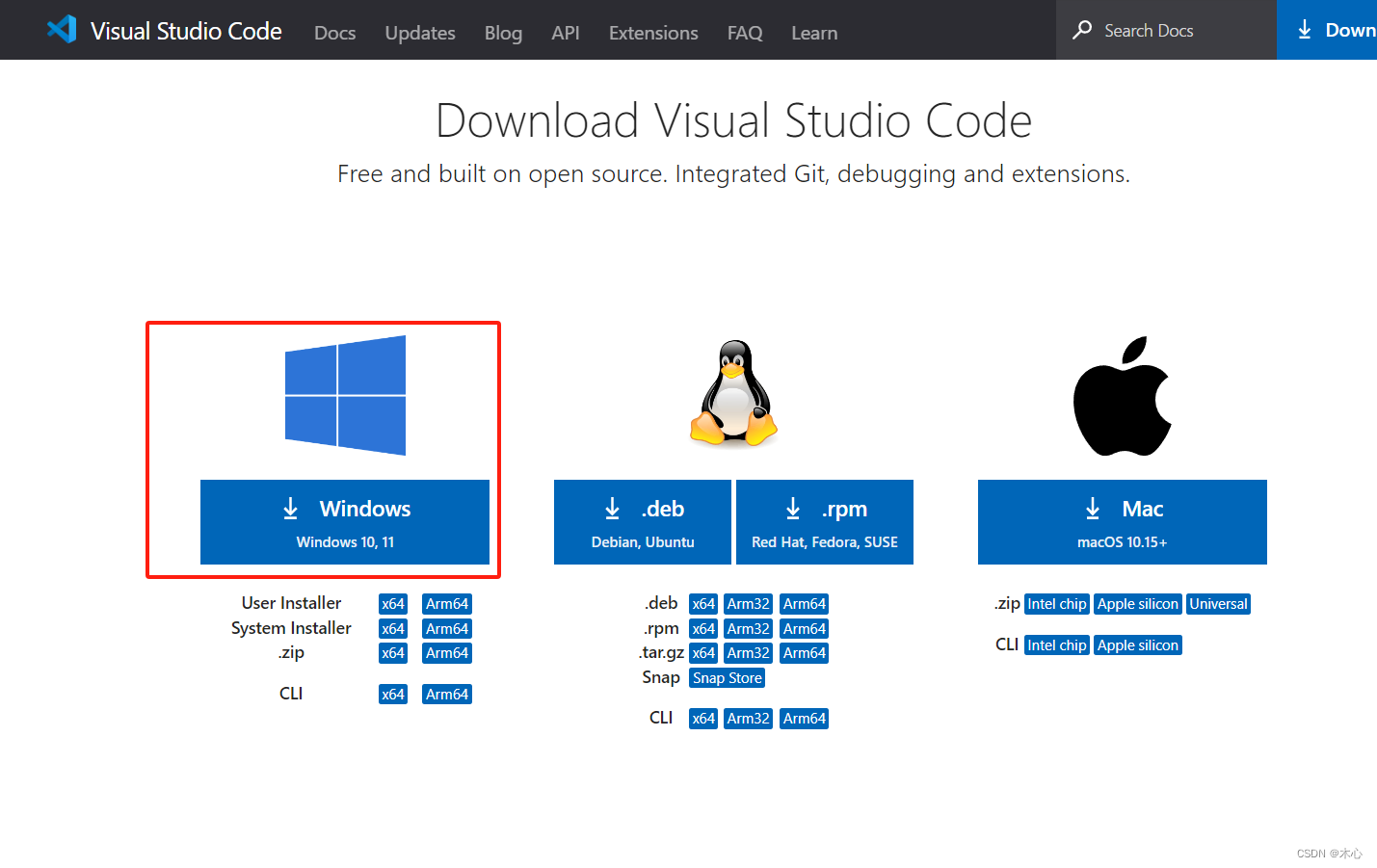
2.安装C/Cpp插件
打开Vscode,在拓展中搜索C/C++,然后进行安装即可。
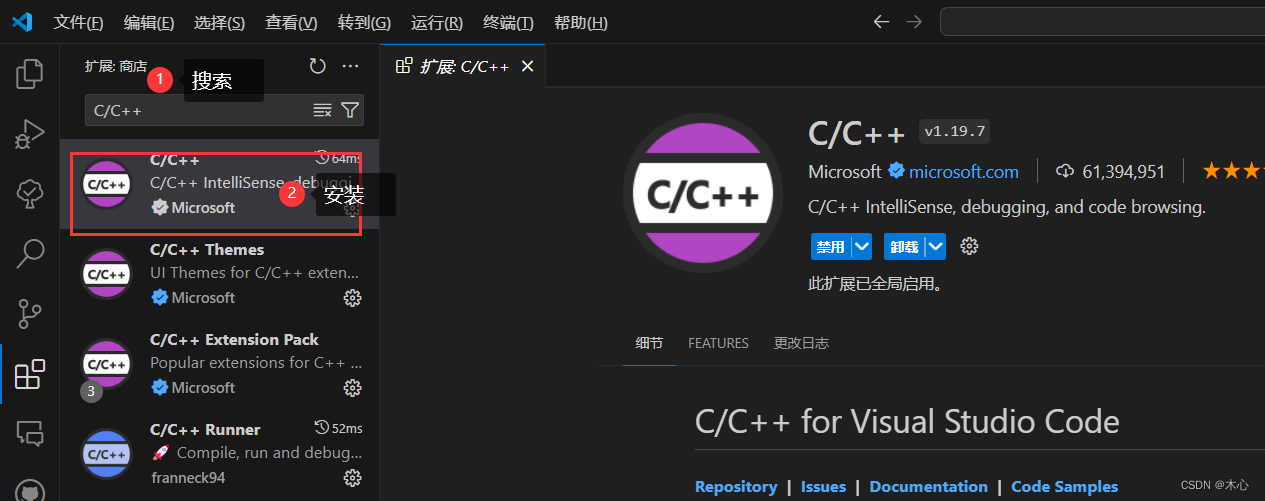
3.配置gcc编译器
进入官网下载MinGW-w64编译器,

下载完毕后,需要进行解压,然后配置环境变量。
我的存放路径是D:\Apps\tools\mingw\mingw64,我们需要将其中子文件夹的bin配置到环境变量中,完整的路径是D:\Apps\tools\mingw\mingw64\bin,请大家举一反三,合理配置自己的路径。
在我的电脑中点击鼠标右键,找到属性
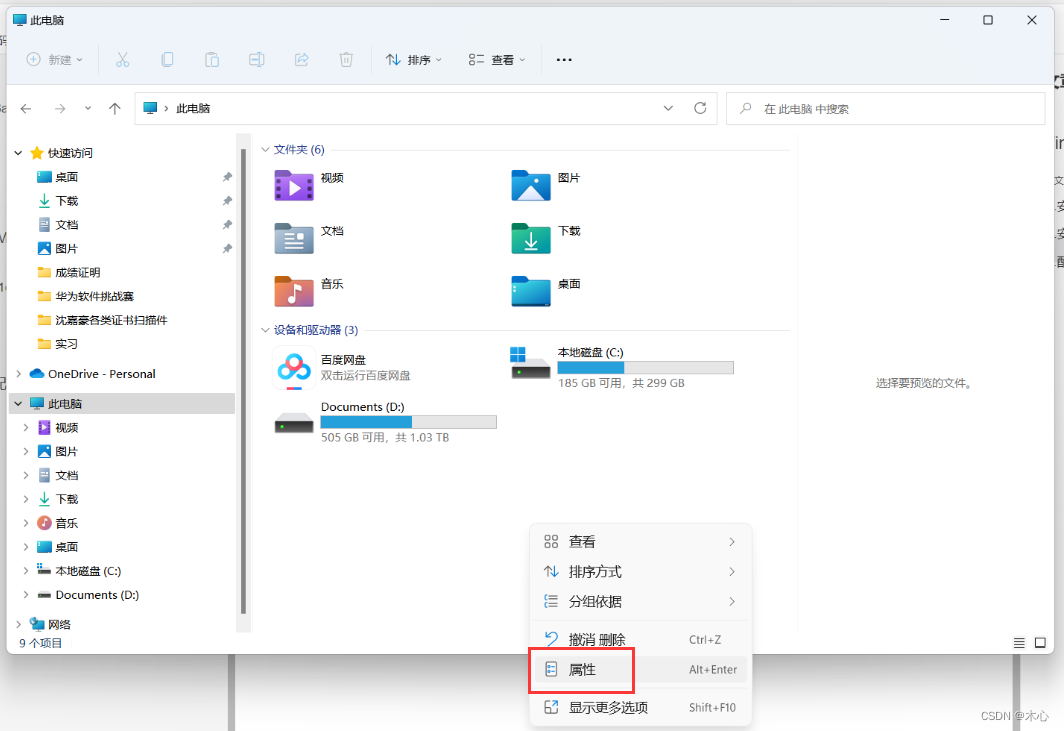
然后找到高级系统设置
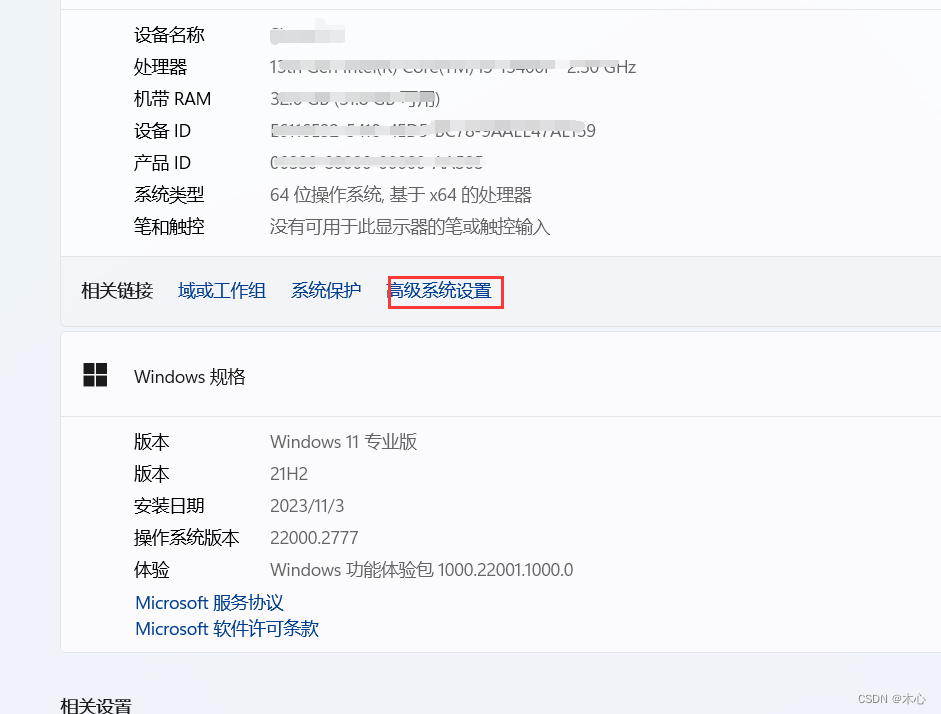
然后找到环境变量->Path->编辑
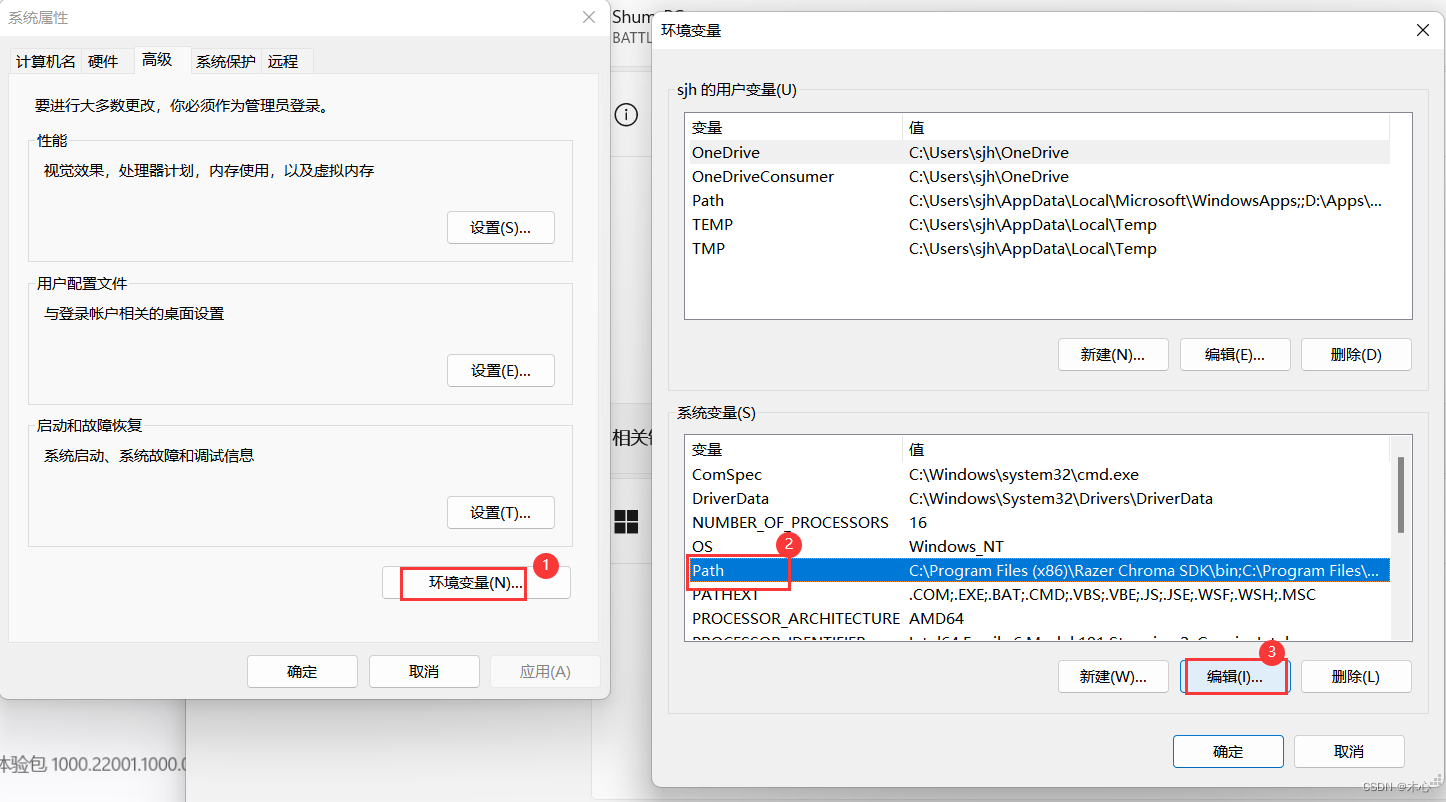
然后新建,将你的存放路径拷贝过来,我的路径即是D:\Apps\tools\mingw\mingw64\bin。
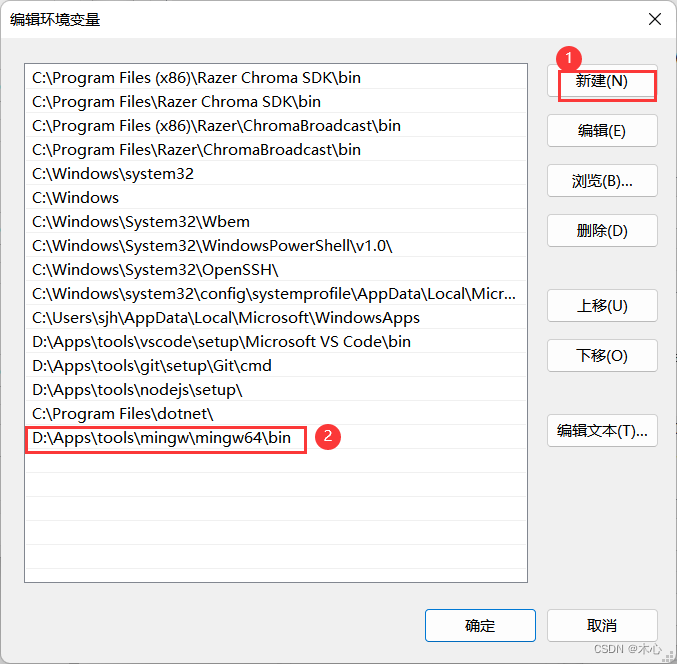
使用Win+R打开运行,然后搜索cmd,在cmd中输入
gcc --version
如果出现下列内容,则表明配置成功。
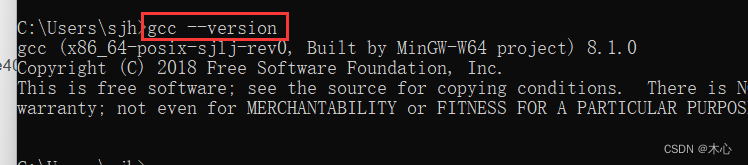
4.配置Cpp运行环境
打开Vscode,我们新建一个目录用于专门存放我们的C/Cpp代码,我这里的目录取名就是Cpp,使用Ctrl+Shift+P打开快捷搜索栏,在搜索栏中输入C/C++,找到Edit Configurations(UI)
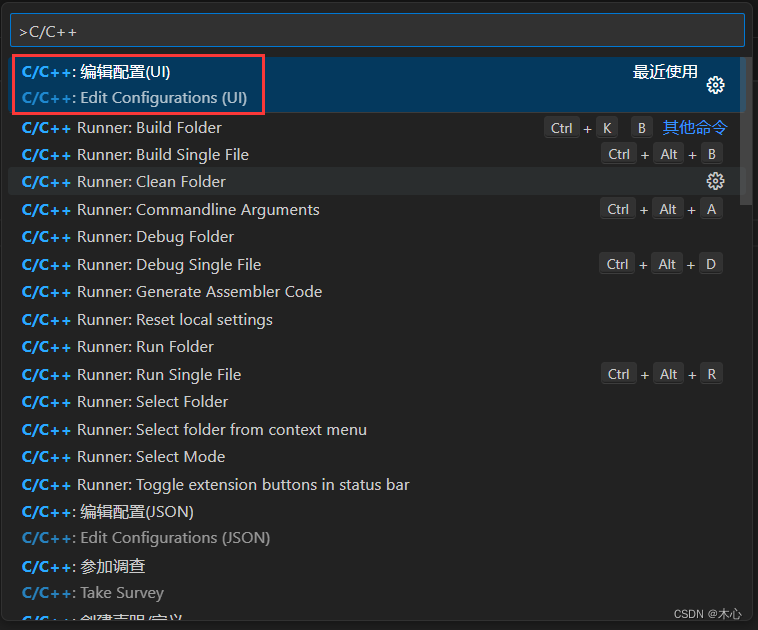
然后修改编译器路径,这里改为你的存放路径+g++.exe,IntelliSense模式选择window-gcc-x64。
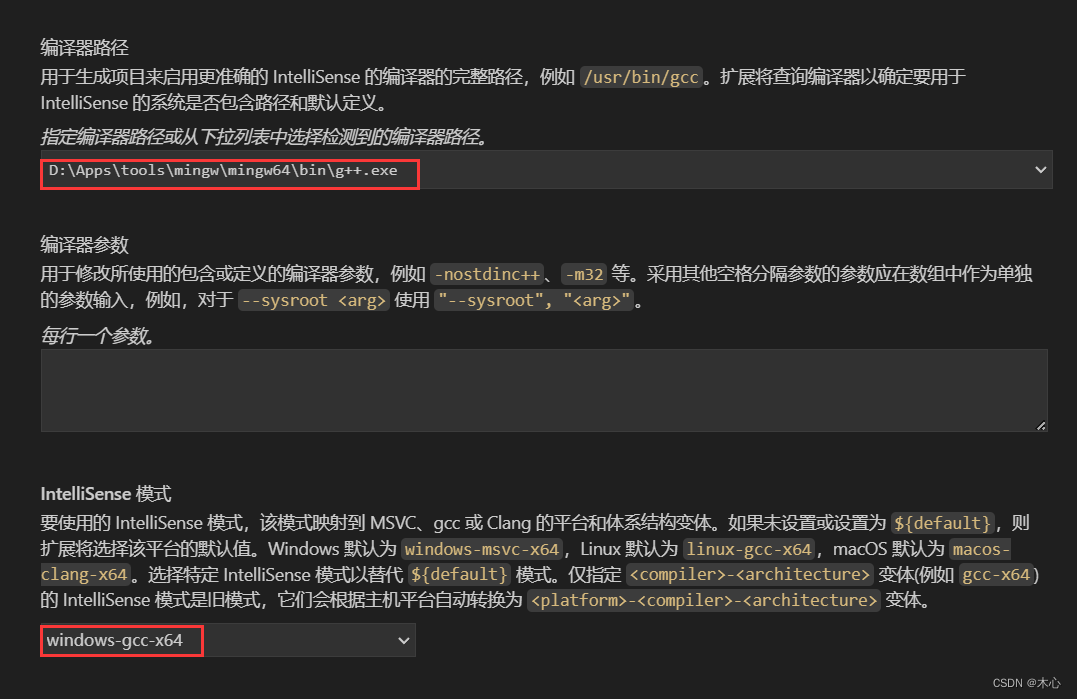
配置完毕后,你的文件目录中会出现一个.vscode文件,其中c_cpp_properties.json内容如下
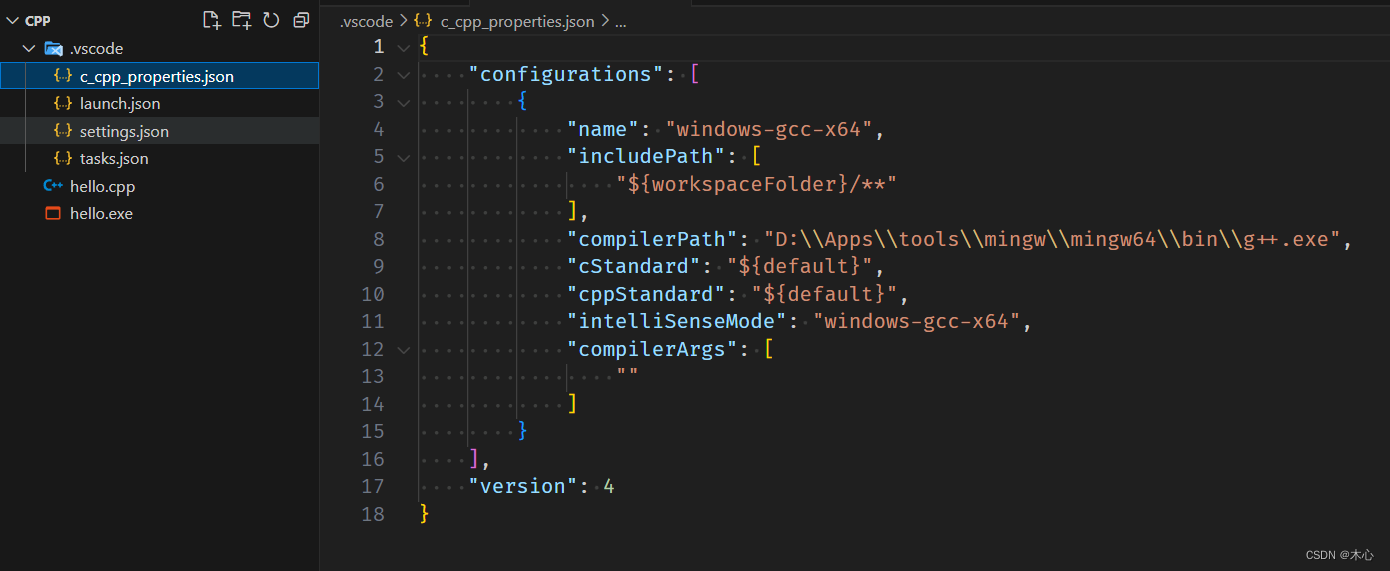
接下来我们就能测试一下是否配置成功了,新建一个hello.cpp文件,然后输入
#include <stdio.h>
int main(){
printf("Hello C++!");
return 0;
}
然后直接运行,如果命令行出现了

则表明配置运行环境成功。
5.配置Cpp调试环境
配置了Cpp的运行环境,我们是无法进行单步调试运行的,这时就需要配置Cpp的调试环境了,在.vscode文件中,launch.json和tasks.json文件主要负责我们的调试过程,我们需要配置这两个文件。
待完善。。。








 本文详细指导如何在Windows系统下的VisualStudioCode中配置C/C++的运行和调试环境,包括安装VSCode、安装C/C++插件、配置gcc编译器、设置运行和调试配置文件等内容。
本文详细指导如何在Windows系统下的VisualStudioCode中配置C/C++的运行和调试环境,包括安装VSCode、安装C/C++插件、配置gcc编译器、设置运行和调试配置文件等内容。

















 734
734

 被折叠的 条评论
为什么被折叠?
被折叠的 条评论
为什么被折叠?










