快捷键创建文件夹
为什么要继续阅读或不继续阅读本文: (Why you should proceed or not proceed reading this article:)
Even if the next general principles could be applied to any folder structure on any digital support you are using, I unfortunately still don’t know how to create all the automations and the amazing hacks that the built-in Apple native app iOS Shortcuts are giving even to non programmers users.
即使可以将下一个通用原则应用于您使用的任何数字支持上的任何文件夹结构,但不幸的是,我仍然不知道如何创建内置的Apple本机应用iOS快捷方式所提供的所有自动化功能和出色的功能。甚至对非程序员用户也是如此。
All my articles and the tools I provide are always meant and thought to respect your precious time.
我提供的所有文章和工具始终旨在并尊重您的宝贵时间。
So if you are an Android or Windows Phone OS user I greatly respect you but I don’t want you to invest even a minute going on unless you are interested on giving a quick glance on what’s possible to do on iOS devices with little or no experience at all.
因此,如果您是Android或Windows Phone OS的用户,我会非常尊重您,但我不希望您花一分钟时间,除非您有兴趣快速浏览一下很少或根本没有iOS设备上的功能经验。
But if you are an Apple user you will find in the next few lines all the basics to create your own “1-click automated folder creation tool” and at the end of this article I will also provide a screen recording of the Shortcut in action and a link to a ready-to-go Video Creation Nested Folder Structure Shortcut that you can download and use as-is or even adapt it to your specific needs.
但是,如果您是Apple用户,那么在接下来的几行中,您将找到创建自己的“一键式自动文件夹创建工具”的所有基础知识,并且在本文结尾处,我还将提供实际使用中的快捷方式的屏幕录像。以及指向现成的视频创建嵌套文件夹结构快捷方式的链接 ,您可以按原样下载和使用它,甚至可以使其适应您的特定需求。
Anyone who is reading this, one day or another, probably has stumbled upon the same question that any content creator, whether is making videos or reportages, recording podcast, writing articles or books, giving courses, public speeches or just a simple presentation, has to confront:
任何一天或另一天正在阅读此书的人都可能偶然发现了一个问题,即任何内容创建者(无论是制作视频或报告文学,录制播客,撰写文章或书籍,进行课程,公开演讲还是只是简单的演示文稿)面对:
“Where did I saved that piece of information, that note, that picture, that footage, that audio, that #*%’ (fill at your will!) I am now getting so mad at finding out again?”
“我在哪里保存了那条信息,那条便条,那张照片,那个镜头,那个音频,那个 #*%' (随您便填!),我现在非常生气,真想再次发现?”
在“区域”中时,请不要中断流量! (Don’t break the flow while you are in “the zone”!)
When you are planning or drafting your content, if you are somewhat like me, you are probably ending up with multiple browser tabs opened, many links, notes, pictures and contents that you have set apart to help you craft your next creation.
在计划或草拟内容时,如果您像我一样,可能最终会打开多个浏览器选项卡,并设置许多链接,注释,图片和内容来帮助您进行下一个创作。
Even for relatively simple video content, the resources scenario could evolve so complex and intricate that without you are even realizing, it really could be too late to fix the structure; you will probably end up cluelessly scratching your head and wasting your time (and sometimes your patience too!) trying to figure out where you have put that missing piece of content that keeps you stuck.
即使对于相对简单的视频内容,资源方案也可能变得如此复杂和复杂,以至于您甚至没有意识到,修复结构确实为时已晚。 您可能最终会无知地挠头挠头,浪费时间(有时还需要耐心!),试图弄清楚丢失的内容放置在哪里,使您陷入困境。

You maybe have your B-rolls on a SD card, other footage on a local drive, some templates or general resources on Dropbox or iCloud, the audio or the voiceovers on your recorder, the music on different online services, the outline on a Google Doc or in Notes, some useful links in Evernote, pictures in the Image folder, and if you use mindmaps or even storyboards, you could have sketched them somewhere on your iPad.
您可能会将B-roll放在SD卡上,将其他素材放在本地驱动器上,将某些模板或常规资源放在Dropbox或iCloud上,将音频或画外音放在录音机上,在不同的在线服务上听音乐,在Google上找到大纲在Doc或Notes中,在Evernote中有一些有用的链接,在Image文件夹中的图片,如果您使用思维导图或情节提要,则可以在iPad上的某个地方绘制草图。
I don’t know about you, but I used to really get annoyed and frustrated when I was in the middle of “The Zone” and I suddenly get stuck because I wasn’t able to immediately find that single missing piece to proceed at full steam ahead.
我不认识你,但是当我在“ The Zone”的中间时,我曾经经常感到烦恼和沮丧,然后突然卡住了,因为我无法立即找到那条失踪的碎片继续进行下去向前蒸。
And sometimes when I get back from the “M.I.A. rescue recovery mission” I found myself having lost all the momentum; getting back to the creation or the editing part had become so hard that I eventually decided to stop and resume the work in a different moment.
有时,当我从“ MIA救援行动”中回来时,我发现自己失去了所有动力。 回到创作或编辑部分变得非常困难,以至于我最终决定在不同的时间停止并继续工作。
在开始下一个项目之前,请先组织好资源! (Structure your resources before you start your next project!)
If you are a professional content creator working everyday on multiple projects at the same time, I am quite sure that you have adopted the following tactics a long time ago, so probably you could skip this section without any worries.
如果您是同时每天在多个项目上工作的专业内容创建者,我可以肯定您很早以前就采用了以下策略,因此很可能无需担心就可以跳过本节。
But if you’re an occasional content creator just like me this simple strategy could really save you a lot of time and frustration waiting you down the road!
但是,如果您像我一样是偶尔的内容创建者,那么这种简单的策略确实可以为您节省大量的时间和沮丧的工作!
“ Please do your future self a real favor! “
“请为自己的未来做一个真正的恩惠! “
Resist the temptation to dive-in immediately on the creative part for your next project and give this simple solution a try. I’m quite sure that you will heartfully thank yourself as I have already done not a long time ago. (Today! …as I am writing this)
抵制下一个项目立即在创意部分进行探索的诱惑,然后尝试一下此简单的解决方案。 我很确定您会很高兴地感谢您,就像我不久前所做的那样。 (今天!……我正在写这篇文章)
Any real professional crafter (a cook, a painter, a craftsman, a mechanic,...you name it!) knows that the working place and the setup has to be made upfront the starting of the works and that it will be infinitely easier and better if you prepare your tools and all the “ingredients” of your recipe (or anything you will possibly need) in advance.
任何真正的专业手Craft.io人(厨师,画家,工匠,机械师,...你叫它!)都知道工作地点和设置必须在工作开始前就做好,并且将变得无比轻松最好事先准备好工具和配方的所有“成分”(或可能需要的任何成分)。
Speaking about content creation, anytime I start a new project, even for something like this article, I fire a very simple but really powerful iOS Shortcut that immediately creates inside iCloud a well organized nested folder structure that I will use to store anything that could relate to that specific project.
说到内容创建,每当我开始一个新项目时,甚至对于本文这样的内容,我都会触发一个非常简单但功能非常强大的iOS快捷方式,该快捷方式会立即在iCloud中创建一个组织良好的嵌套文件夹结构,我将用它来存储可能与之相关的任何内容该特定项目。

I have invested a few minutes to plan and figure out what will be the ideal folder structure for any kind of project that involves resources; then I decided a specific and predetermined location for everything that I am sure I will later remember and also get used to, for whatever I will needed further down in the workflow.
我花了几分钟时间计划并弄清楚对于任何涉及资源的项目,理想的文件夹结构是什么; 然后我为所有确定的地点确定了预定的位置,我确定以后会记住并习惯于此,无论我在工作流程中需要什么。
So now, anytime I need for example to store B-Rolls footage, or screenshots for a tutorial, or adding content to an article outline, or storing an audio recording, I am sure that I already had setup in place the right and organized containers to store them without the risk of puzzling and mixing too much.
因此,现在,每当我需要例如存储B-Rolls素材或教程的屏幕截图,或将内容添加到文章大纲或存储录音时,我确信我已经设置了正确且组织良好的容器存放它们而不会造成混淆和过多混合的风险。
Whenever I am starting something new, having this preset Master Folder let me easily move it inside or outside of the filesystem or even from the device; I could also put it in shared cloud collaborative storage like Google Drive or Dropbox to easily get outside contributions while collecting all the raw materials.
每当我开始新的东西时,有了这个预设的“ 主文件夹”,我就可以轻松地将其移入文件系统的内部或外部,甚至从设备中移出。 我还可以将其放入Google Drive或Dropbox之类的共享云协作存储中,以便在收集所有原材料的同时轻松获得外部捐助。
The beneficial side effect of this simple strategy is that for every project you complete you are building some kind of “muscle memory” so when you gather together the various pieces and decide to store something, or anytime you need a piece of content, you already exactly know where it belongs and where you will find it later on.
这种简单策略的好处是,对于您完成的每个项目,您都在构建某种“肌肉记忆”,因此,当您将各个部分汇总在一起并决定存储某些内容时,或者在您需要任何内容时,您已经确切知道它的归属以及以后的位置。
您是否知道iOS设备中装有Ultimate Toolbox? (Did you know you had the Ultimate Toolbox inside your iOS device?)
For all the relevant information explaining what iOS Shortcuts are and how to use them you can refer to this Apple website section.
有关解释什么是iOS快捷方式以及如何使用它们的所有相关信息,请参阅此Apple网站部分 。
Just to put it down in really simple words, think about them as a full LEGO set: you have multiple pieces each with specific functions and outputs (these building blocks are called Actions) that you can combine, pile up and put together to execute a set of instructions, to manipulate a wide variety of contents or inputs, to choose between different options and so on.
简而言之,将它们视为完整的LEGO集:您拥有多个具有特定功能和输出的块(这些构建块称为Actions ),您可以将它们组合,堆积并组合在一起以执行一组指令,以操纵各种各样的内容或输入,在不同的选项之间进行选择等等。
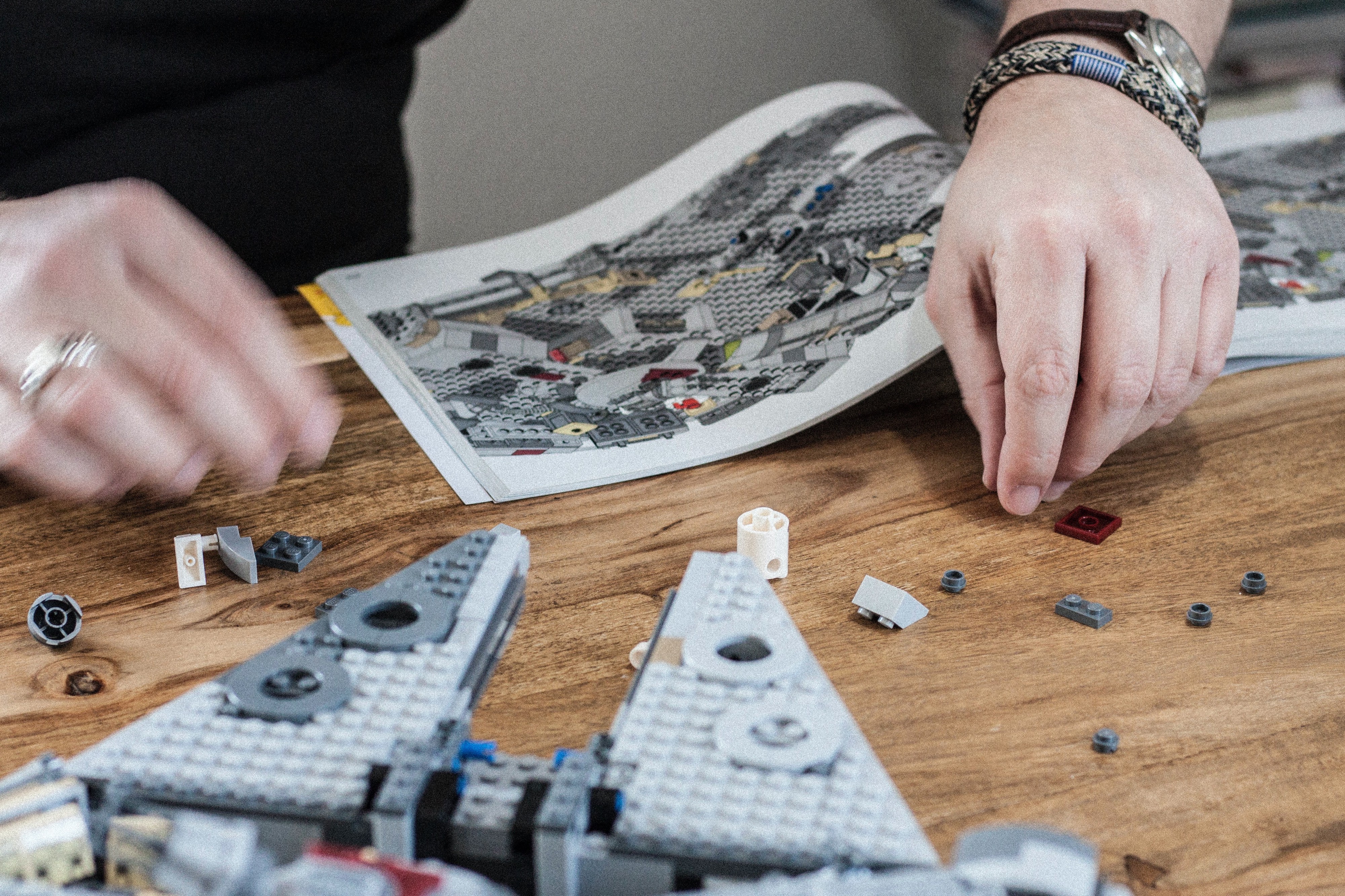
And these combinations and possibilities are nearly infinite and extremely customizable for any of your specific need.
这些组合和可能性几乎是无限的,并且可以针对您的任何特定需求进行高度自定义。
It’s like the Genie in The Bottle: you can quite really get whatever you want from your iOS device and, with the right knowledge and experience, even build your own apps and your automations that can go across almost the entire Apple devices ecosystem and that are fully integrated with Siri.
就像“瓶子里的精灵”一样:您可以从iOS设备上真正获得所需的东西,并且拥有正确的知识和经验,甚至可以构建自己的应用程序和自动化程序,这些应用程序和自动化程序几乎可以遍及整个Apple设备生态系统,并且与Siri完全集成。
如何使用iOS创建嵌套文件夹结构: (How to create nested folder structure with iOS:)
This is how simple is to use the Shortcut:
这是使用快捷方式的简单程度:
You trigger it with voice control by saying out loud the Shortcut name after the “Hey Siri” or clicking on its tile-like button. (It can also be triggered automatically by other Shortcuts if it’s part of a chained or a multiple steps workflow!)
您可以通过语音控制来触发它,方法是在“ Hey Siri”之后大声说出快捷方式名称,或者单击其类似平铺的按钮。 (如果它是链式或多步骤工作流的一部分,也可以由其他快捷方式自动触发!)
You are prompted to choose the name of the Project that will be your new Master Folder.
提示您选择将成为新主文件夹的项目名称。
In one fraction of second it goes through the set of actions and it creates in iCloud/Shortcuts/ the structured nested folder you have planned.
在不到一秒钟的时间内,它就会完成一系列操作,并在iCloud / Shortcuts /中创建您计划的结构化嵌套文件夹。
- It notifies you that it successfully created a new project folder and it asks you to choose between opening the Files app or simply exiting with a Notification. 它会通知您它已成功创建了一个新的项目文件夹,并要求您选择打开“文件”应用程序还是直接退出并显示“通知”。
It’s done: you don’t even have to think about it more.
完成了:您甚至不必多考虑。
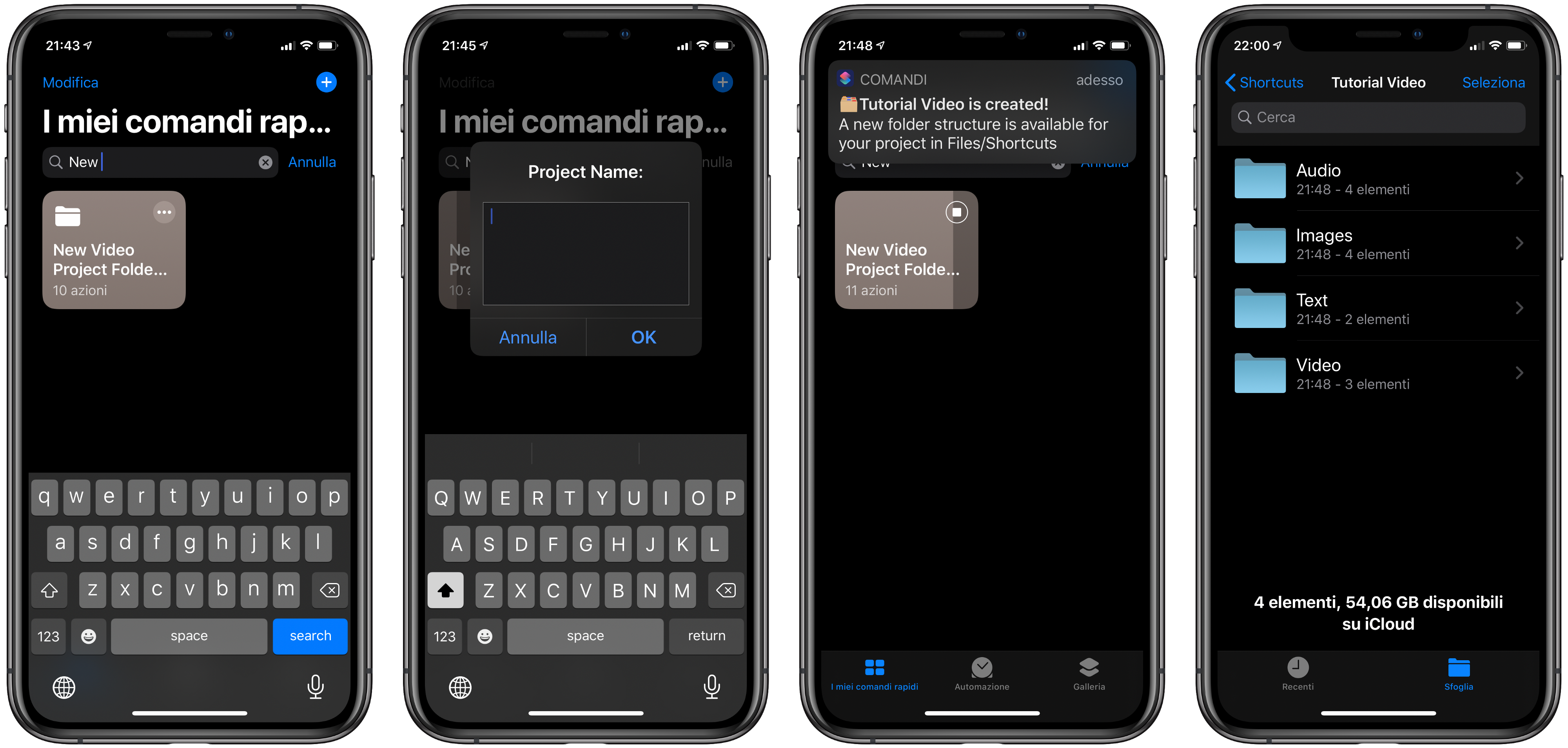
And this is how I have structured a template Project Nested Folder for my video projects that you can follow step by step:
这就是我为视频项目构建模板项目嵌套文件夹的方式,您可以逐步进行操作:
A Ask for Input action is prompted to you to input the Master Folder Project Name.
答请输入动作提示您输入主文件夹项目名称。
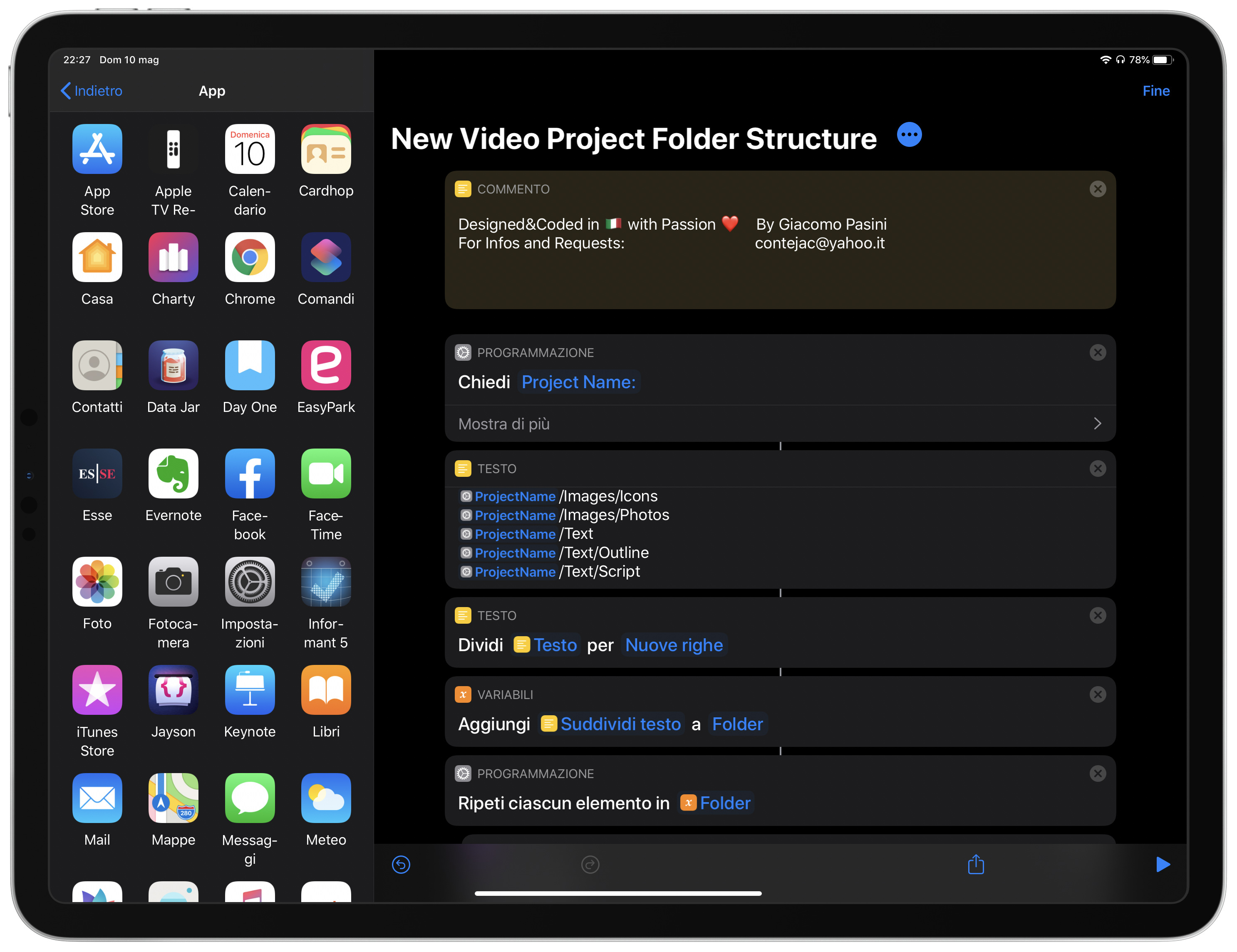
2. A Text action where I have enlisted all the specific nested folder: I always use the Master Folder Project Name variable (the output of the Ask for Input action above) before the child folders so it will create them with the correct dependencies and the planned nested structure. Note that you can edit this action to rename anything or to re-structure and edit the folders on your own preferences.
2.我已登记了所有特定嵌套文件夹的Text动作:我始终在子文件夹之前使用Master Folder Project Name变量(上述Ask for Input动作的输出),以便它将创建具有正确依赖性的子文件夹。计划的嵌套结构。 请注意,您可以编辑此操作以重命名任何内容,也可以根据自己的喜好重新组织和编辑文件夹。
3. A Split Text action that will split any single line of the Text action above in individual items that then are added to a Variable named Folder using the Add to Variable action.
3. 拆分文本操作,它将上述文本操作的任何单行拆分为单个项目,然后使用“ 添加到变量”操作添加到名为Folder的变量中 。
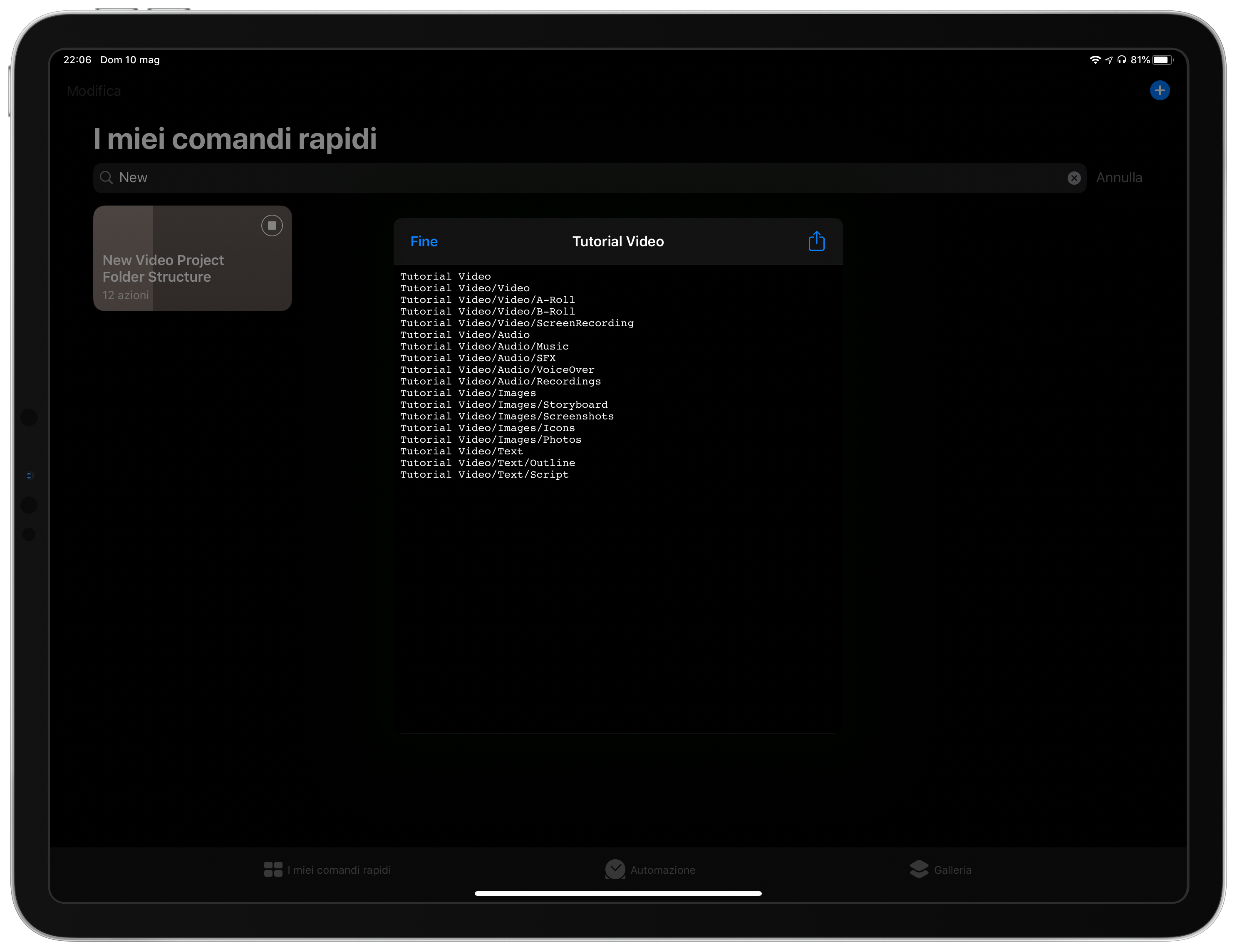
4. A Repeat With Each action that will cycle through all the individual items stored in the Folder variable performing each time the Create Folder action.
4. 重复每个动作将在每次创建文件夹动作时循环执行存储在Folder变量中的所有单个项目。
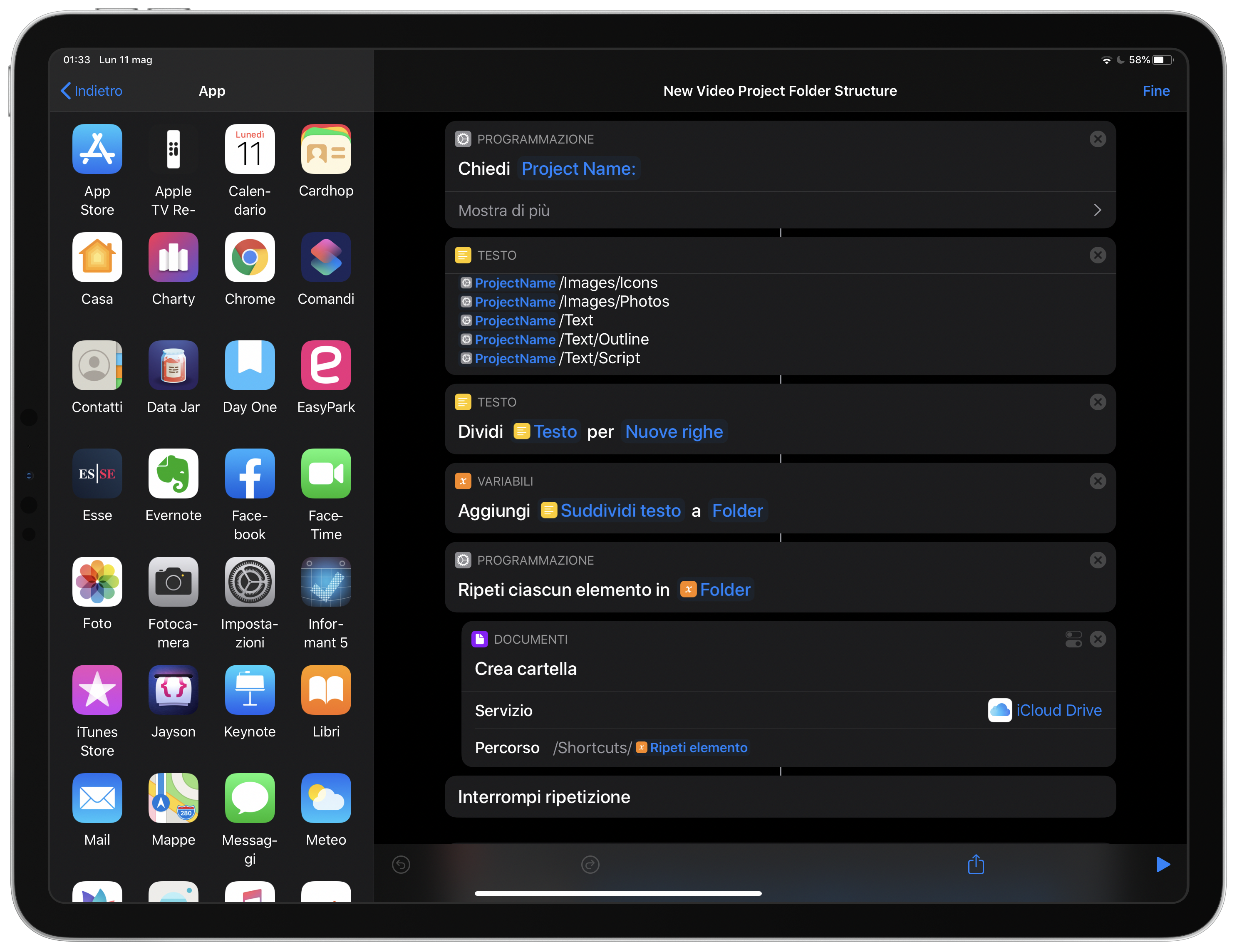
5. The Create Folder action receives from each item passed the directory path that has to be created using the Repeat Item variable after the default iCloud/Shortcuts/ path destination*
5.“ 创建文件夹”操作将从传递的每个项目中接收必须在默认iCloud / Shortcuts /路径目标*之后使用“ 重复项”变量创建的目录路径。
6. A Show Notification action will let you know that the actions were correctly executed for the Project Name you have set before.
6.“ 显示通知”操作将使您知道该操作已针对您之前设置的项目名称正确执行。
*At this particular moment in iOS.13 and PadOS.13 any folder or file that you create with Shortcuts is (probably for safety reasons) sandboxed inside the iCloud/Shortcuts/ default folder. Inside the Create Folder action you can also choose to create the Project Nested Folder structure alternatively in a DropBox account destination of your choice (after you complete the login for the first time) but notice that the entire process will be a little bit longer as it’s performed outside the device and the Apple native ecosystem.
*在iOS.13和PadOS.13中的特定时刻,您使用快捷方式创建的任何文件夹或文件(可能出于安全原因)都被沙箱化了iCloud / Shortcuts /默认文件夹。 在“ 创建文件夹” 操作中,您还可以选择在您选择的DropBox帐户目标位置(第一次完成登录后)创建“项目嵌套文件夹”结构,但请注意,整个过程会稍长一些在设备和Apple本机生态系统之外执行。
7. After a Wait for action set for 2 seconds that let you easily read the notification, you have the Choose From Menu action to finish the program that asks you to choose which path of next action you want to follow:
7.在设置了等待 2秒钟的“ 等待”操作后,您可以轻松阅读通知,然后单击“从菜单选择”操作来完成该程序,要求您选择要遵循的下一操作的路径:
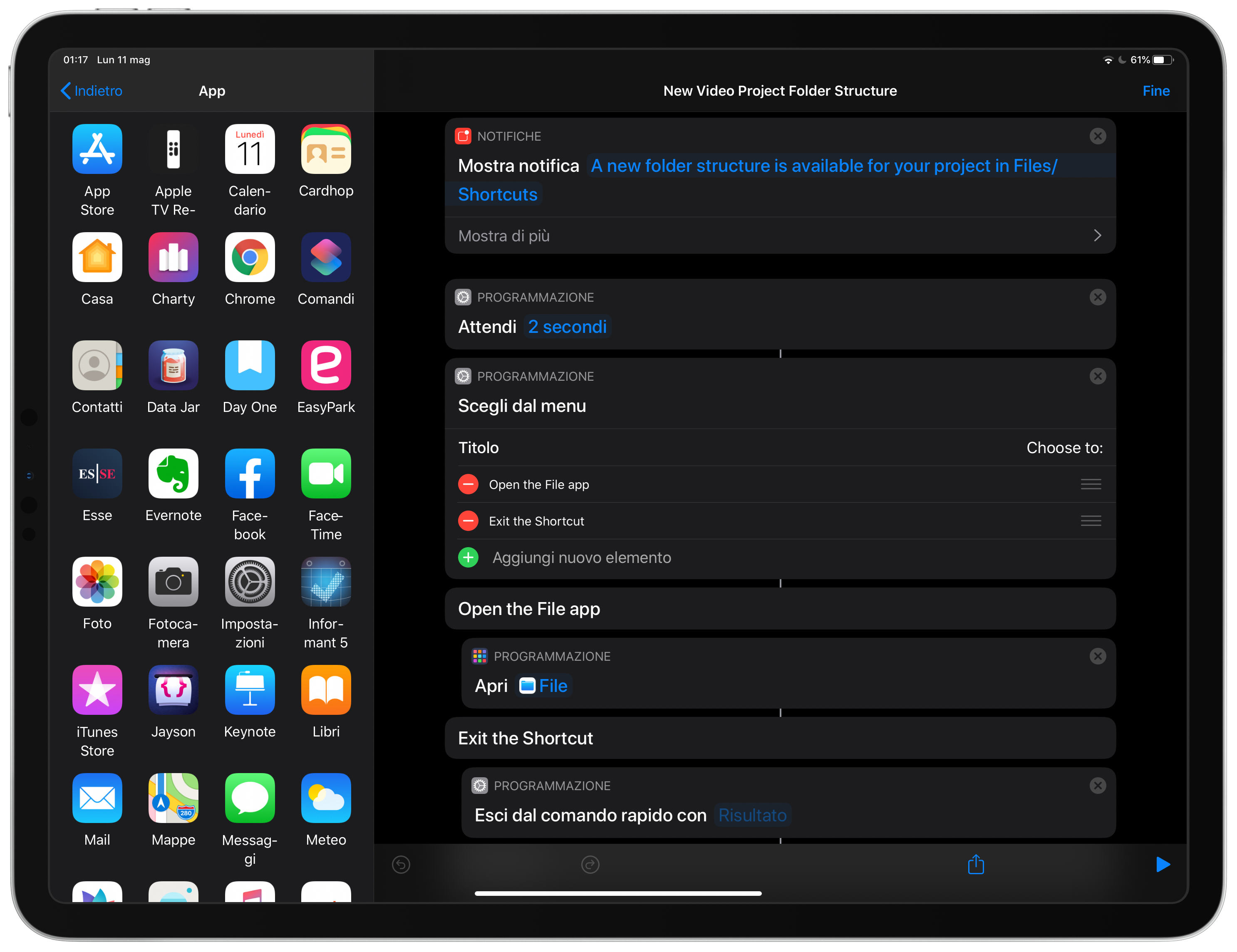
A) Go for the Open App action to exit from the Shortcut an opening immediately the Files app so you can start to work directly on the new folder just created.
A)进行“ 打开应用程序”操作以从“快捷方式”退出,并立即打开“ 文件”应用程序,以便您可以直接在刚刚创建的新文件夹上开始工作。
B) Go for the Exit from Shortcut action to just finish the program.
B)进行“ 退出快捷方式”操作,以完成程序。
Please note that iOS Shortcuts can be syncronized through iCloud an will always be available and launched on iPad and iPhone and any iOS device supporting them, once you add them to your Shortcuts library.
请注意,iOS快捷方式可以通过iCloud进行同步,一旦将它们添加到快捷方式库中,它将始终可用并在iPad和iPhone以及支持它们的任何iOS设备上启动。
这是您成为如此狂热读者的丰厚奖励! (Here is your well earned prize to be such an avid reader!)
In the following screen recording you can see with your eyes how incredibly fast is to create 18 nested and organized folders for a new video project with just 1 click of a button!
在下面的屏幕录像中,您可以看到,只需单击一下按钮,就可以为一个新的视频项目创建18个嵌套和有组织的文件夹有多么快!
And here’s the good news! You don’t even need to build this up on your own, because you can have my New Video Project Folder Structure Shortcut just by clicking on the embedded link👆🏻above.
这是个好消息! 您甚至不需要自己构建它,因为只需单击上面的嵌入式链接,即可获得我的New Video Project文件夹 结构快捷方式。
To add it to your Shortcuts library and start using it you only need to check in your iOS device settings that “Allow Untrusted Shortcuts” is active*.
要将其添加到您的快捷方式库中并开始使用它,您仅需要在iOS设备设置中检查“允许不受信任的快捷方式”处于活动状态*。
*DISCLAIMER: Any non user-built Shortcuts is considered by Apple potentially dangerous for the intrinsic power to partially control your device and the possibility to execute scripts and automations in the background. Before downloading and using any unknown or untrusted third-user Shortcuts and giving any permission to access your personal data (if required), I strongly suggest you to scroll through the actions and see what the Shortcut it’s supposed to do. Even if everything I share it’s designed to be safe, secure and complete as possible I cannot and I won’t be held responsible for whatever issue or damage of any nature deriving from use of the contents, the opinions and the suggestions written on this article.
*免责声明:Apple认为任何非用户构建的快捷方式对于部分控制您的设备的内在力量以及在后台执行脚本和自动化的可能性都是潜在的危险。 在下载和使用任何未知或不受信任的第三用户快捷方式并授予访问您的个人数据的权限(如果需要)之前,强烈建议您滚动操作并查看快捷方式的用途。 即使我共享的所有内容都旨在尽可能地安全,可靠和完整,但我不能也不会对因使用本文所写内容,观点和建议而引起的任何问题或任何性质的损害负责。 。
“Hey, I’m quite confident that if you have read until here I have earned a bit of your trust!”
“嘿,我非常有信心,如果您一直读到这里,我将赢得您的信任!”
您想要了解更多吗? (Do you want to learn MORE?)
If you are wondering how much time I have invested to create this powerful tool probably you will be shocked: less than 10 minutes! How much time this Shortcuts has saved me since I started using it? Countless hours!
如果您想知道我花了多少时间来创建这个功能强大的工具,那么您可能会感到震惊: 不到10分钟! 自从我开始使用此快捷方式后,它为我节省了多少时间? 无数小时!
Wield the power of crafting any solution you can imagine for your business and personal life with the power of iOS Shortcuts!
借助iOS快捷键的强大功能,可以为您的企业和个人生活设计出可以想象的任何解决方案!
Discover the amazing ability to link together multiple apps and devices in a seamless and frictionless experience in a single ecosystem and invest all the time that you will save only on the things that really matters to you!
发现惊人的功能,可以在一个单一的生态系统中无缝无缝地将多个应用程序和设备链接在一起,并始终投资,您将节省的时间仅用于真正重要的事情!
This is my promise to you!
这是我对你的承诺!
If you’re already craving for some other smart and useful solution, if you need help to build up from the ground your personal automations or you want to learn more about the wonderful frontiers opened by iOS Shortcuts ask for a connection here on LinkedIn or follow my Twitter account @giacomopasini
如果你已经渴望了一些其他智能和实用的解决方案,如果您需要帮助从地面建立您个人的自动化,或者您想了解更多有关iOS的快捷方式打开了精彩的边界要求的连接位置上LinkedIn或后续我的Twitter帐户@giacomopasini
Thank you for your time and your attention.
感谢您的时间和关注。
Giacomo.
贾科莫
翻译自: https://medium.com/swlh/how-to-create-complex-folder-structures-with-just-1-click-47f6909b86b4
快捷键创建文件夹























 4266
4266

 被折叠的 条评论
为什么被折叠?
被折叠的 条评论
为什么被折叠?








