ROBOT STUDIO 学习笔记
机器人行业四大家族:库卡、ABB、安川、发那科
1、新建工作站
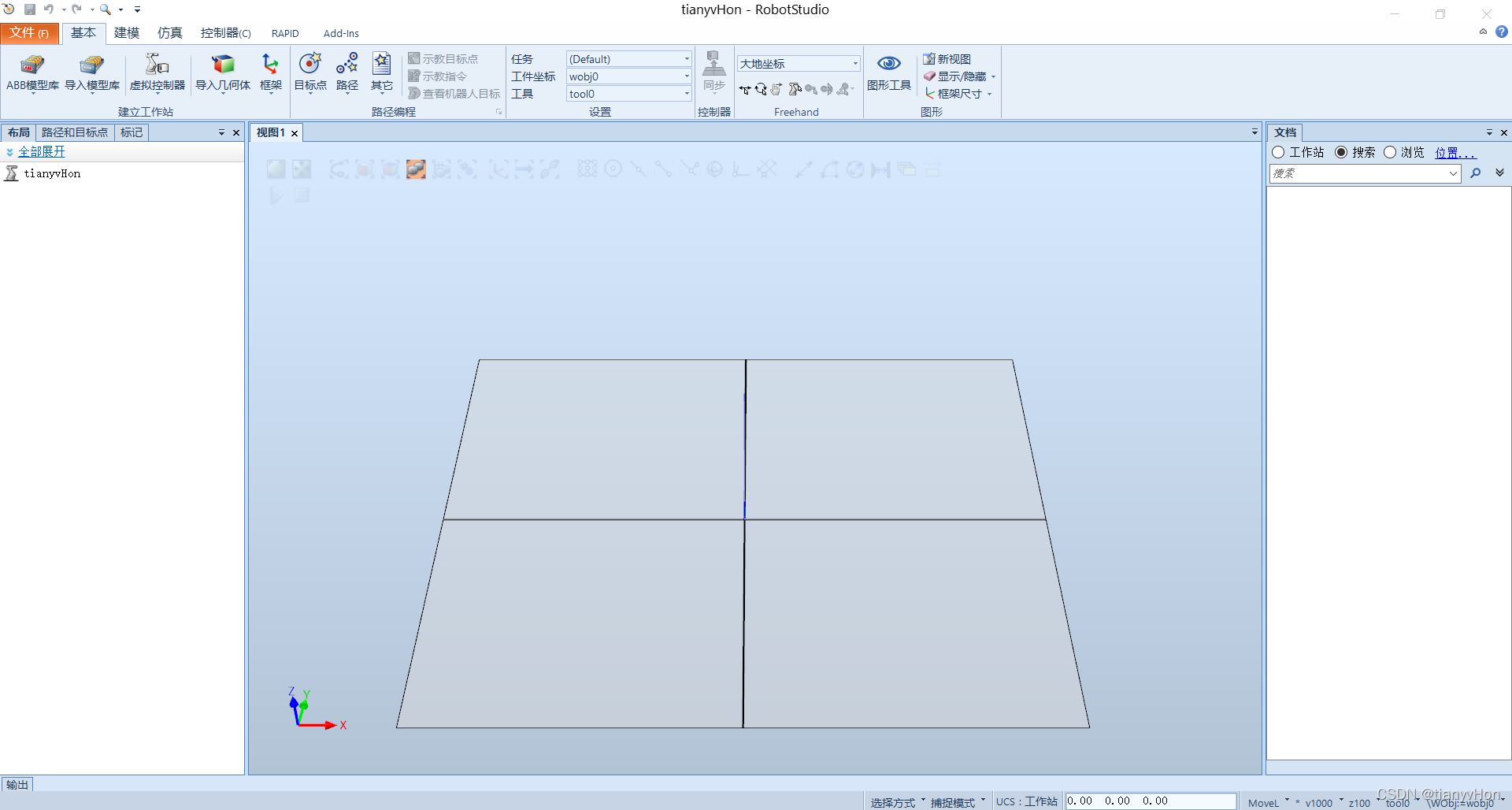
1、模型的插入
- 机器人
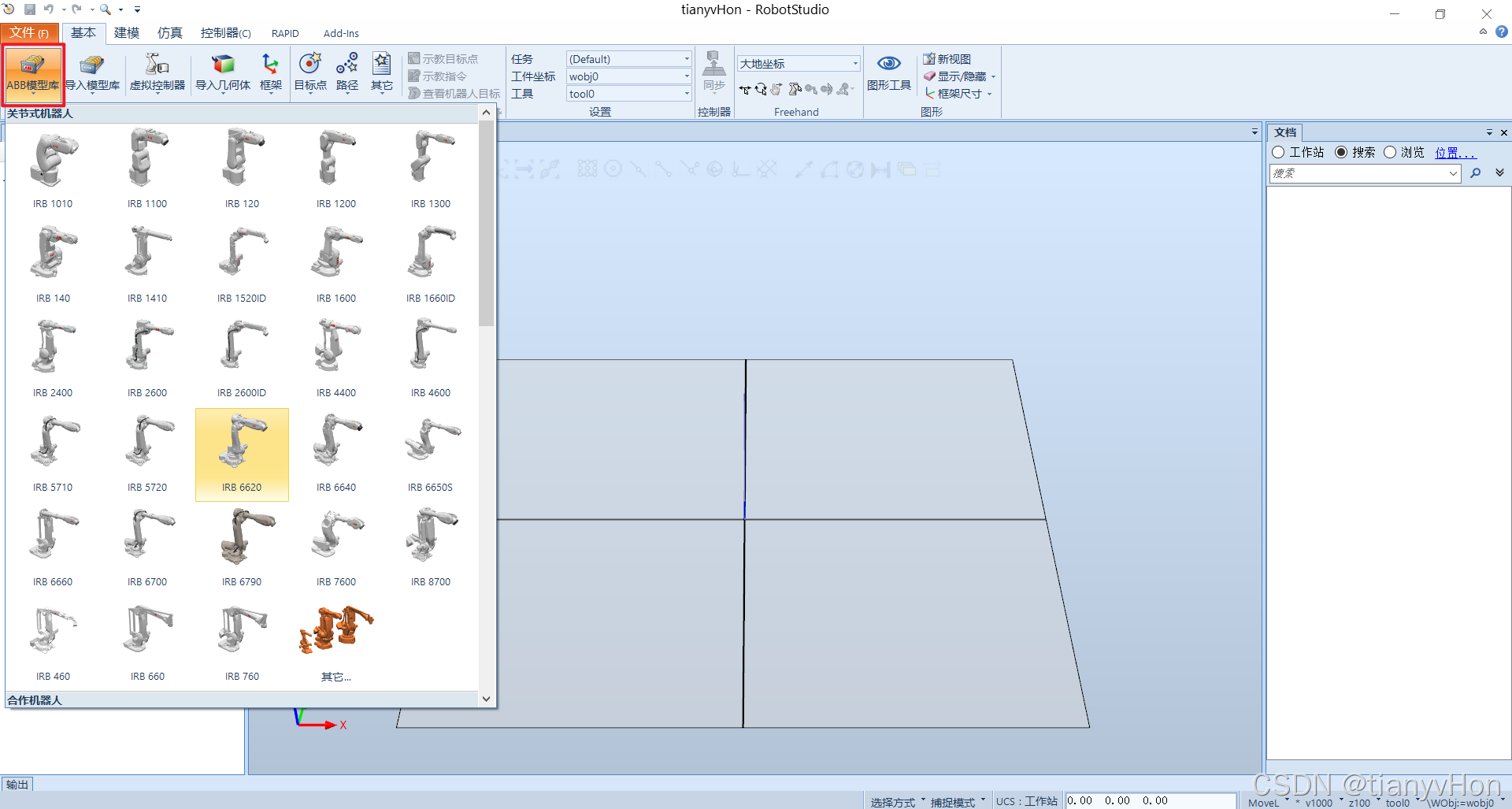
- 控制柜
- 末端执行器
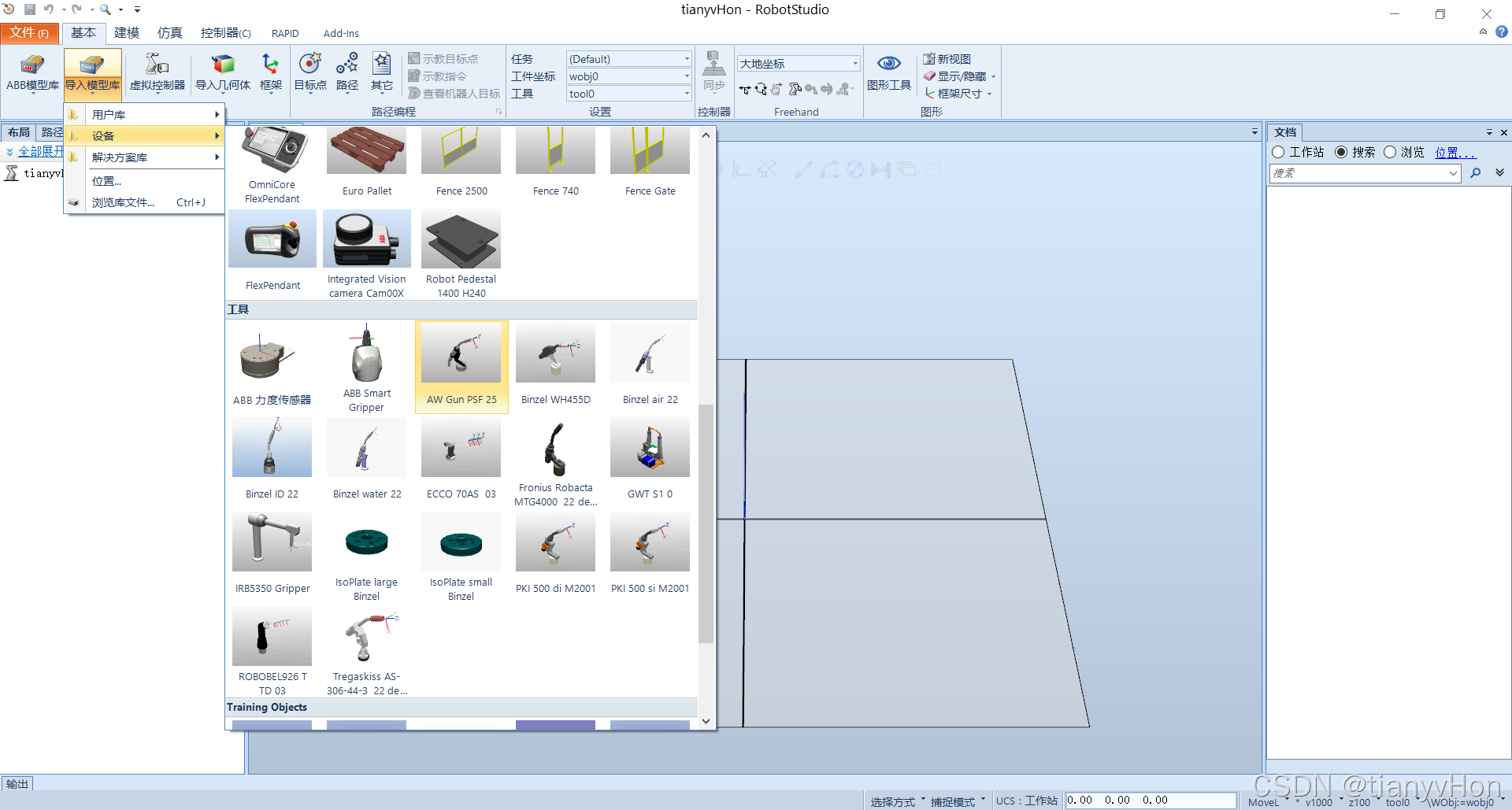
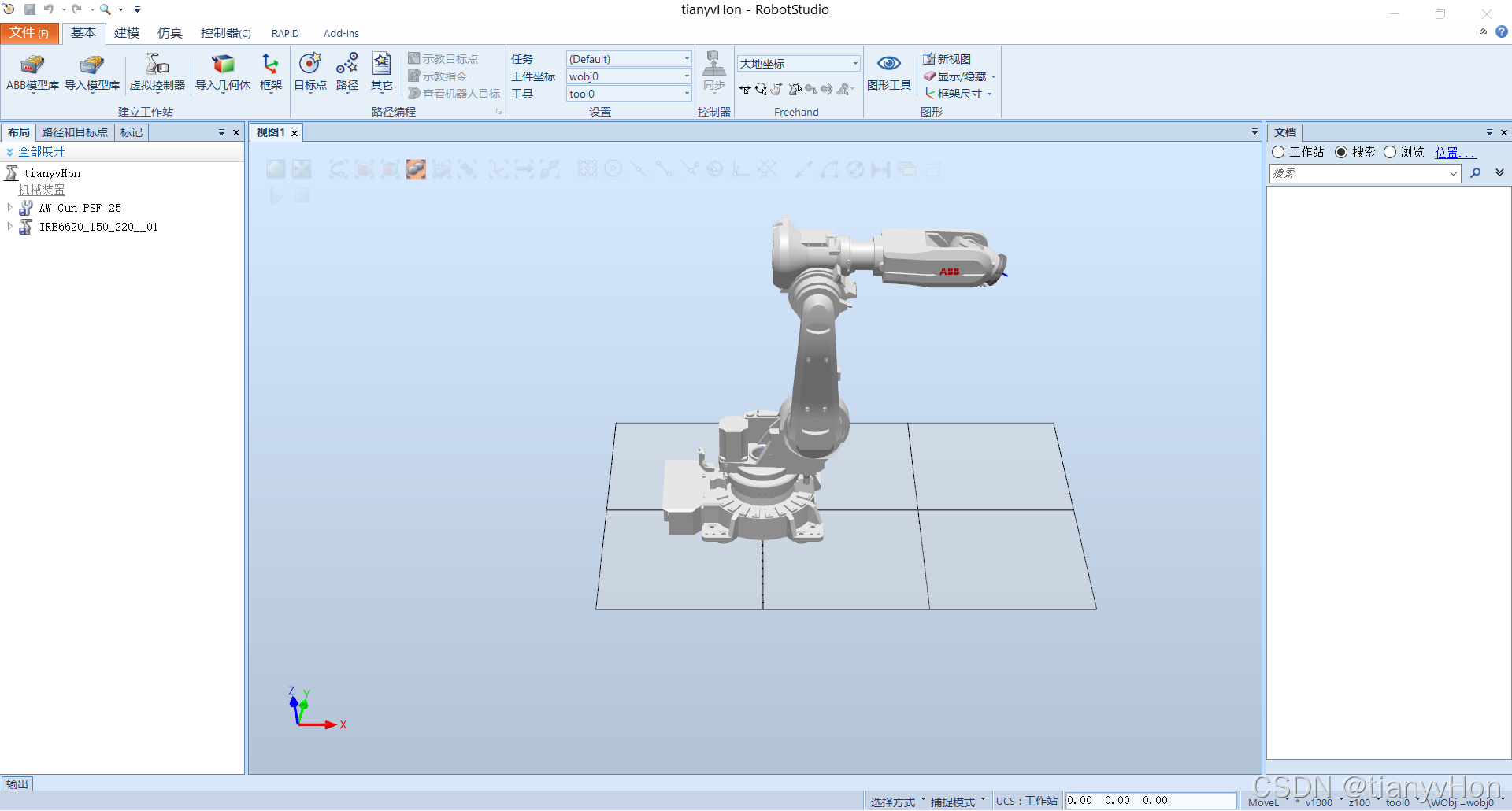
- 工作台的插入

- 显示机器人的工作区域
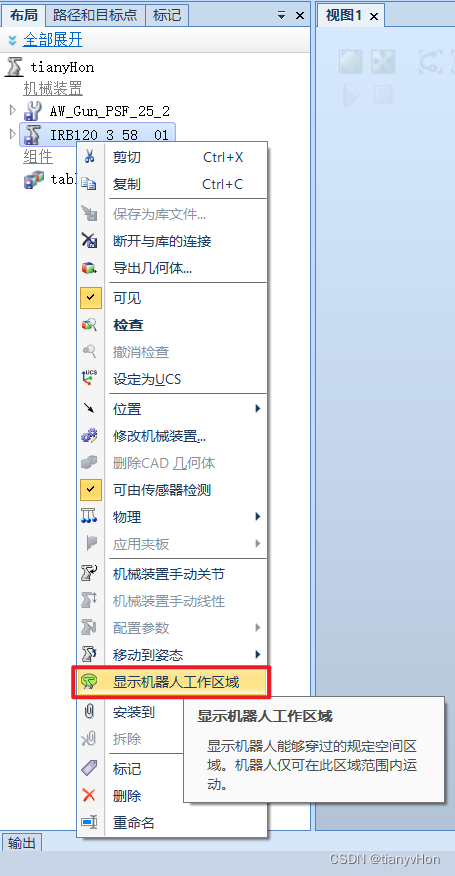

- 将工作台移动到机器人的工作区域中
(1)选中需要移动的目标(工作台、机器人等)
(2)在 【基本】-> 【Freehand】中选择移动或旋转
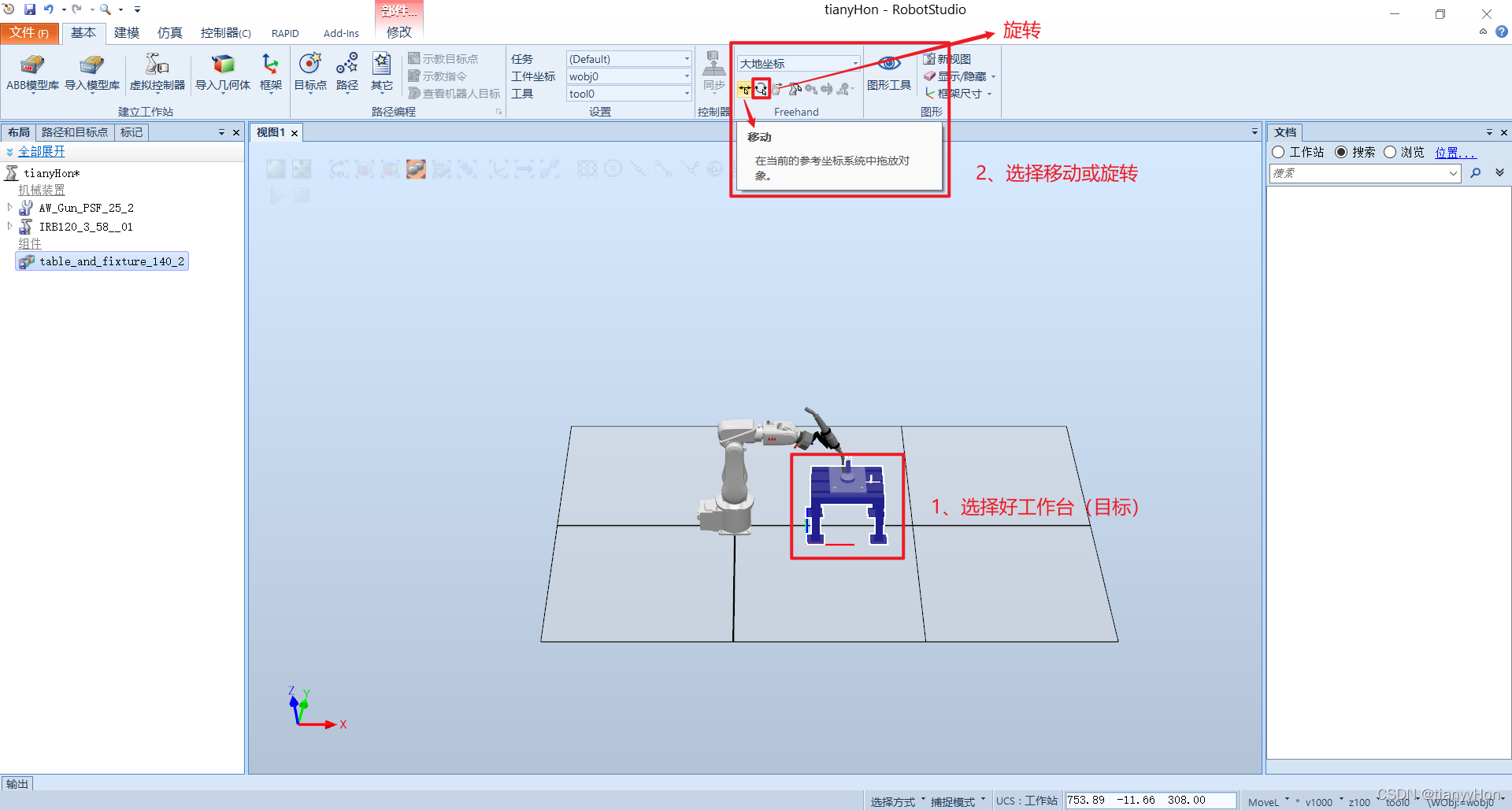
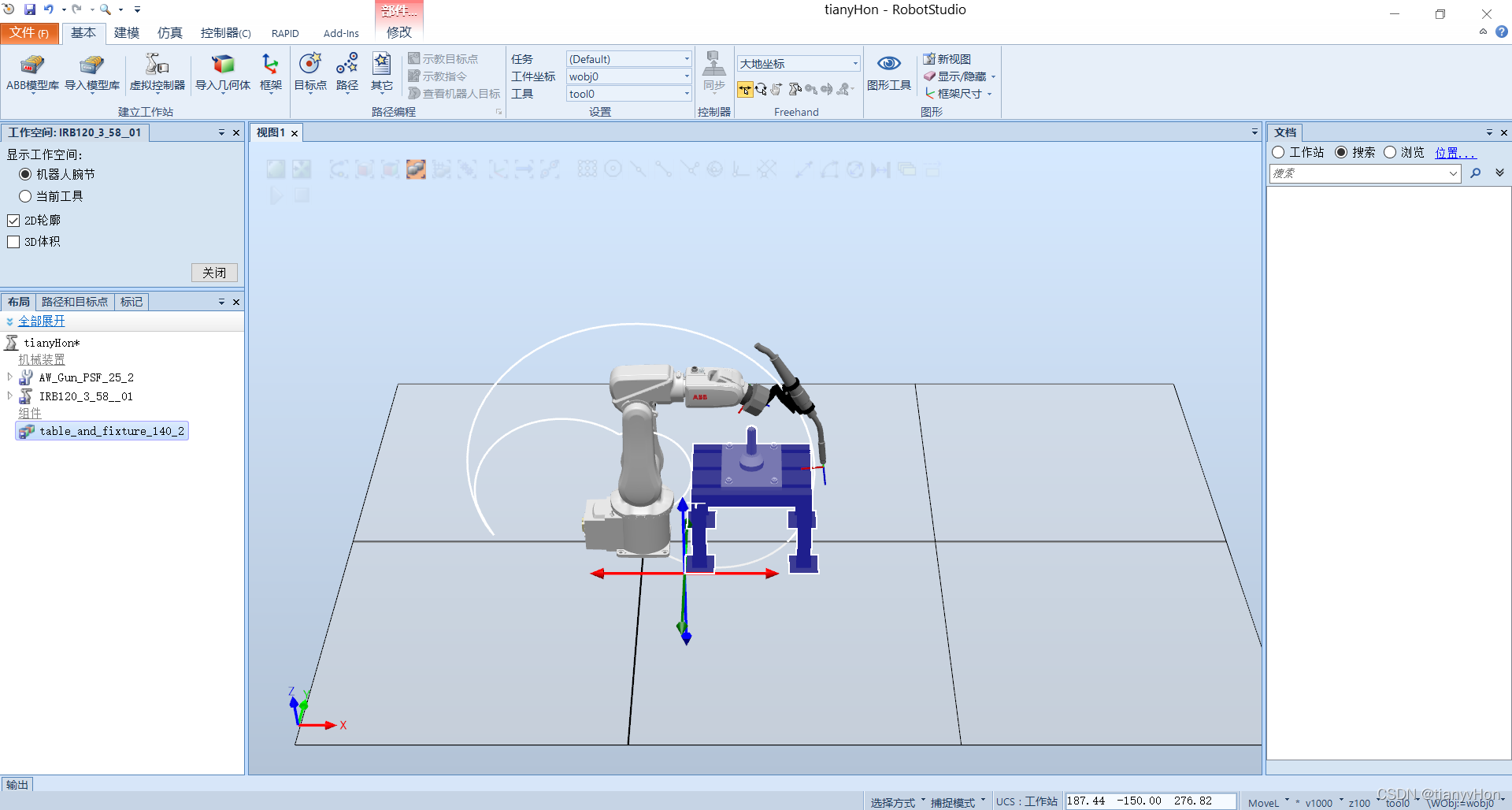
视图
- 视图平移(ctrl+左键)
- 缩放(滚轮),鼠标所点的位置即缩放中心
- 三维旋转(ctrl+shift+左键)
将末端执行器插入机器人上
在左侧【布局】侧边栏选中末端执行器,拖拽到机器人上

随后会弹出一个窗口,单击 是
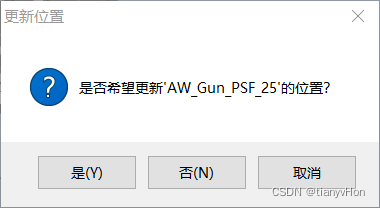
末端执行器插入到机器人本体上

2、创建机器人系统
机器人只有完成系统的配置之后,才可以进行调试、仿真等。
手动创建新系统
- 选择从布局开始创建

- 更改系统的名字、路径等信息,确认之后,单击
完成
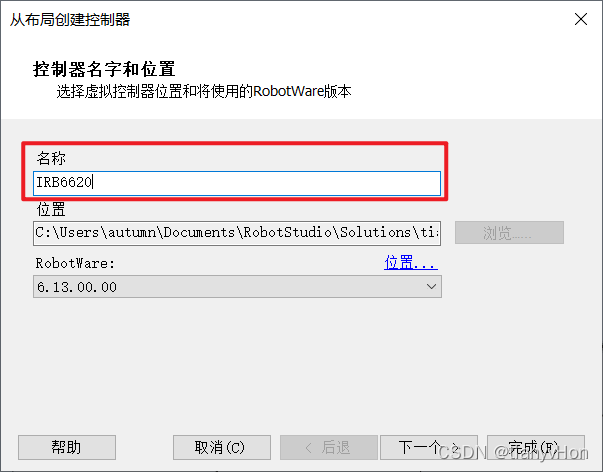
- 选择控制器机制即应属于控制器组成部分的机制,由于目前只有一个机器人,选择当前这个即可,完成之后,单击
下一个
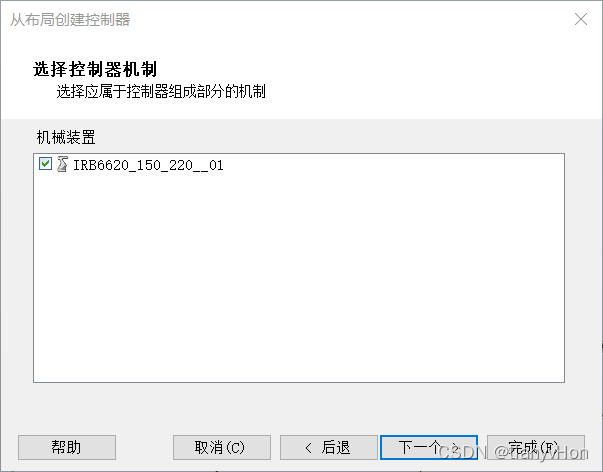
- 配置控制器选项,单击
选项
(1)首先,更改控制器的语言,在 Default Language 一栏,选择 Chinese,随后弹出一个窗口,询问其依赖性,选择 Chinese 即可
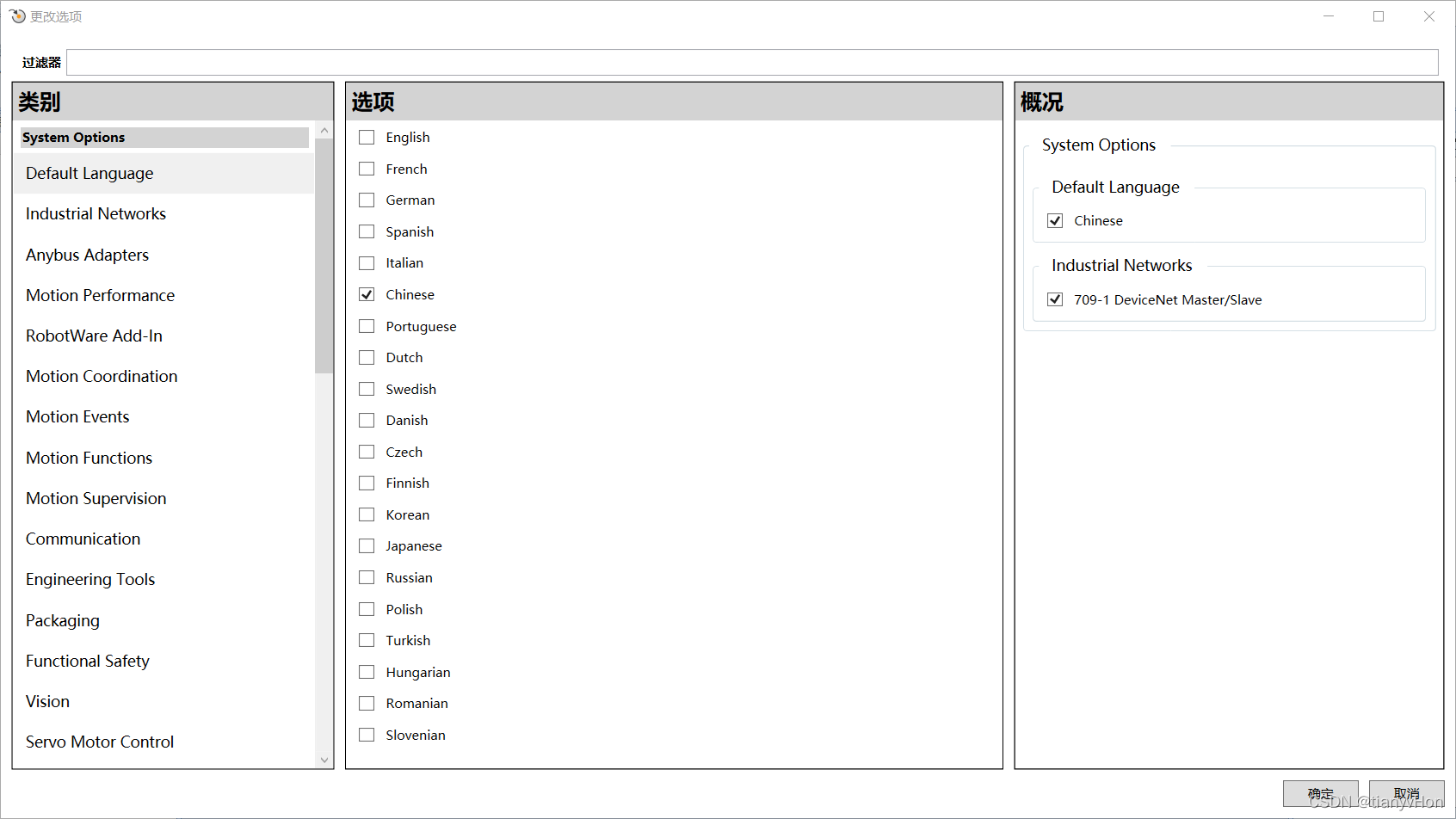
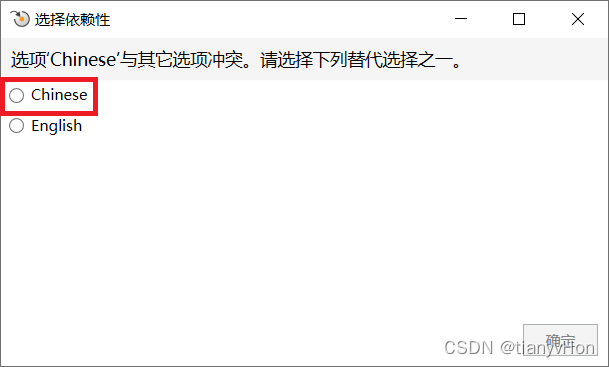
(2)添加通讯方式,在 Industrial Networks 一栏中,选择 709-1 DeviceNet Master/Slave 这种通讯方式
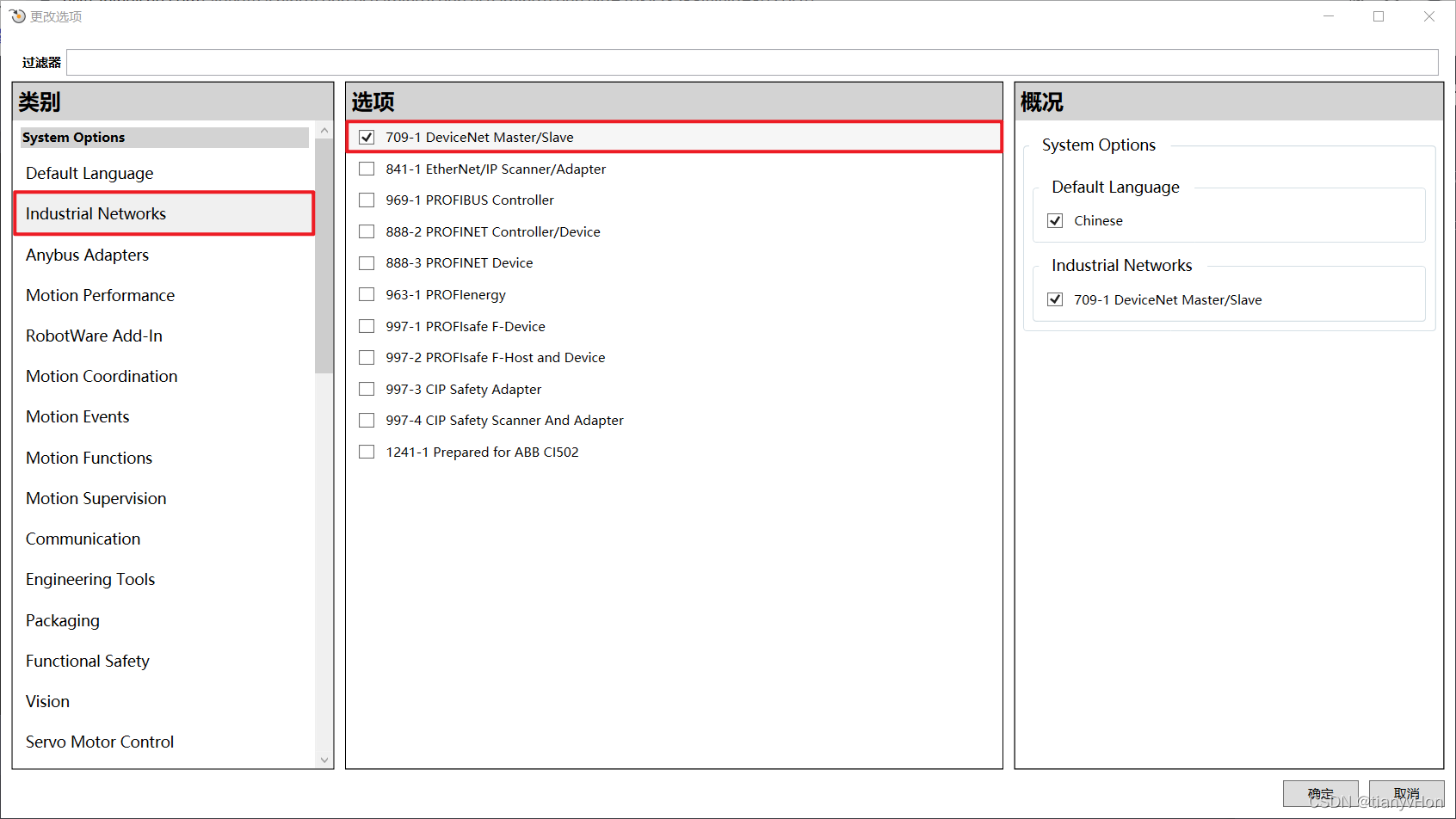
(3)选择通讯协议,在 Anybus Adapters 一栏中,选择 840-2 PROFIBUS Anybus Device 这个协议
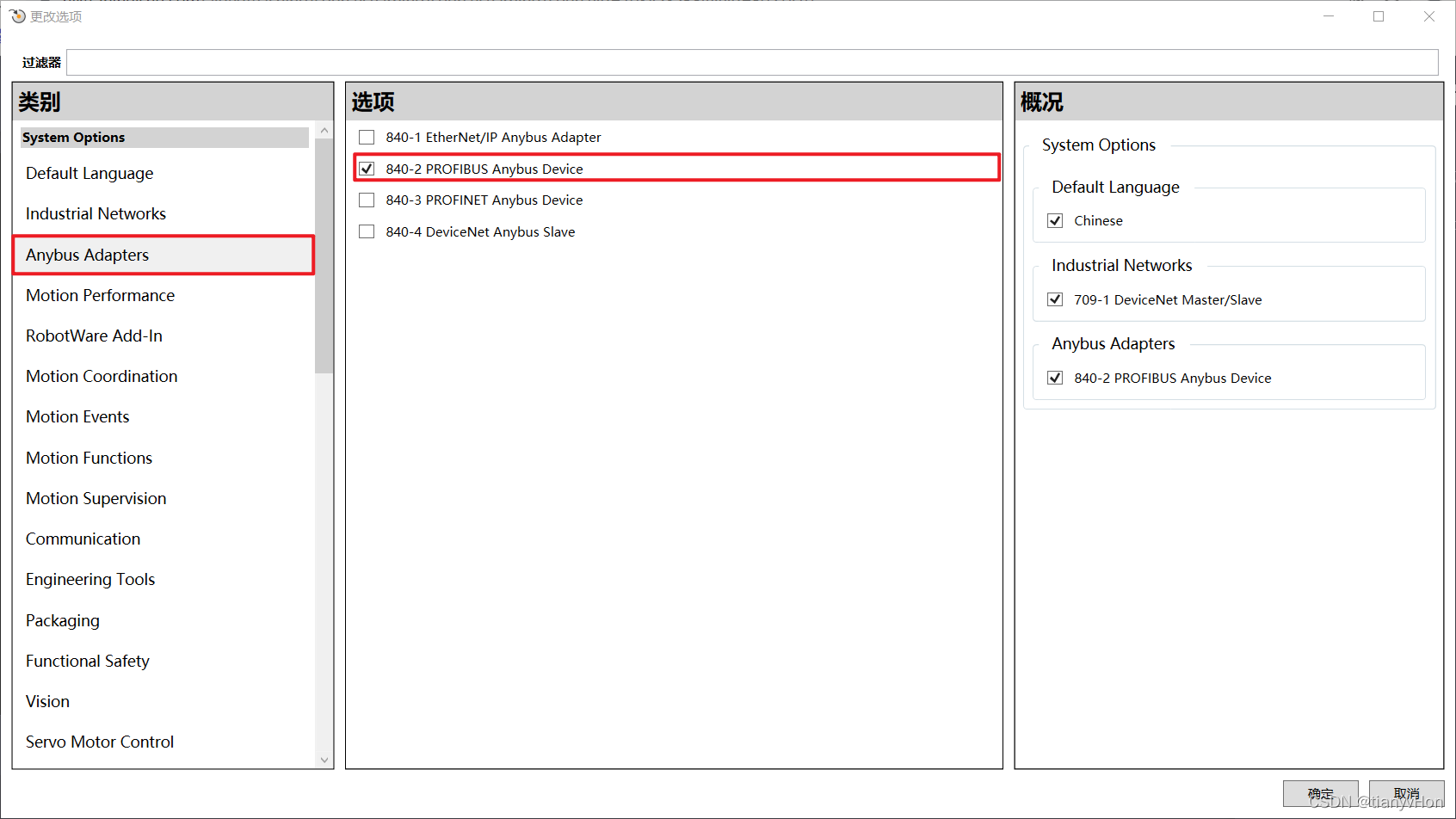
(4)更改选项窗口,单击 确定,配置控制器选项窗口单击 完成
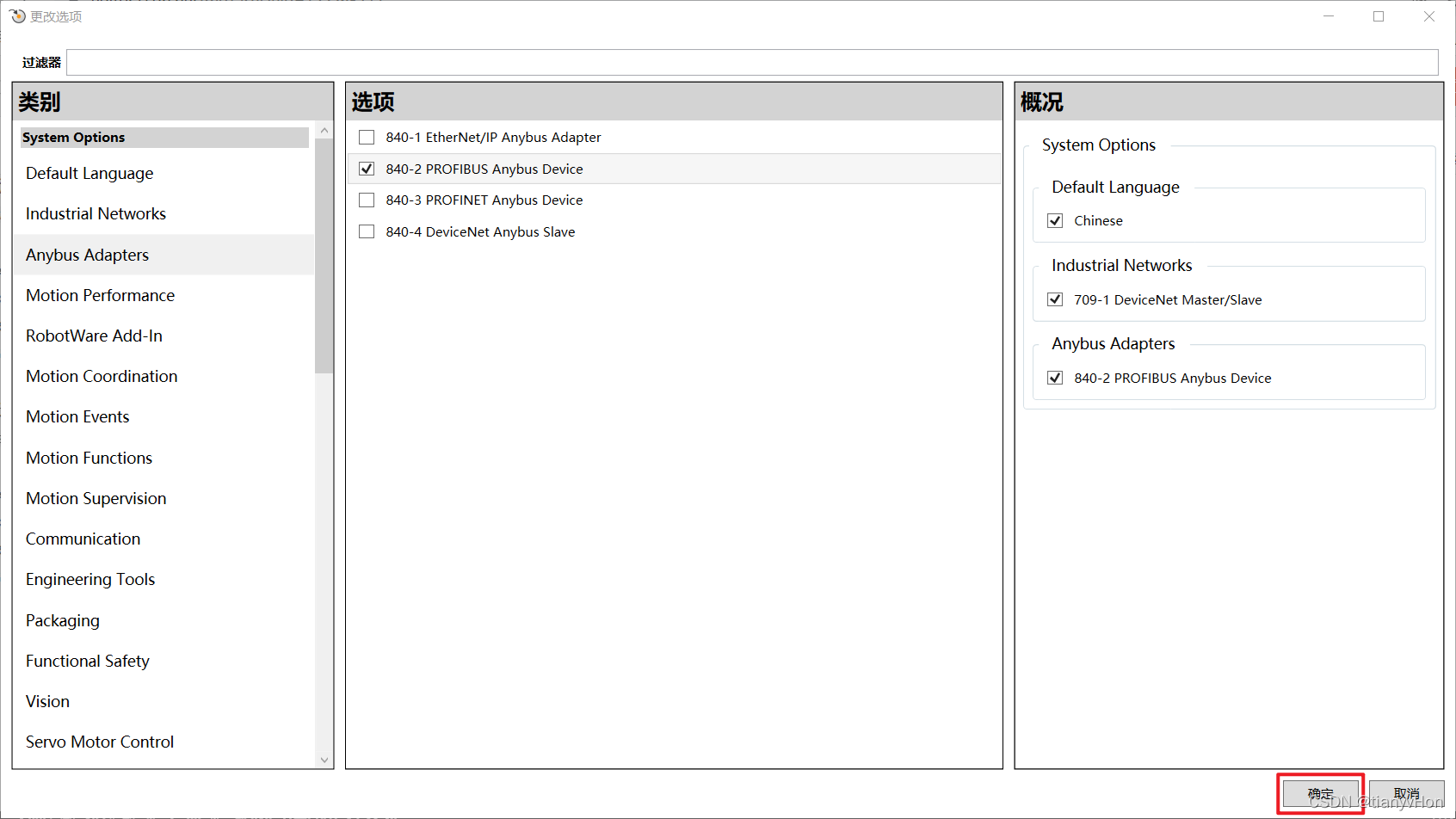
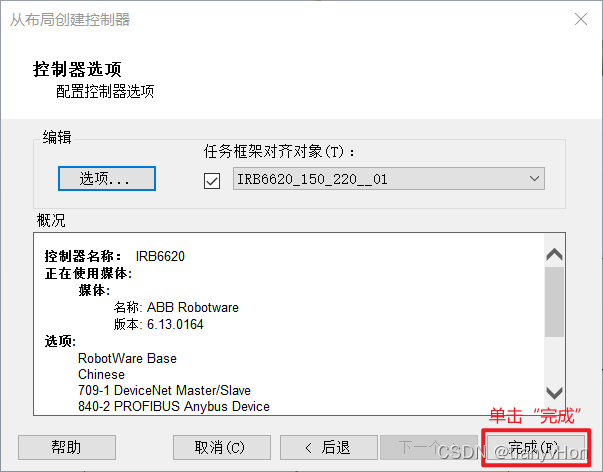
- 等待控制器的新建完成,通过终端输出,可以看到控制器整个生成过程
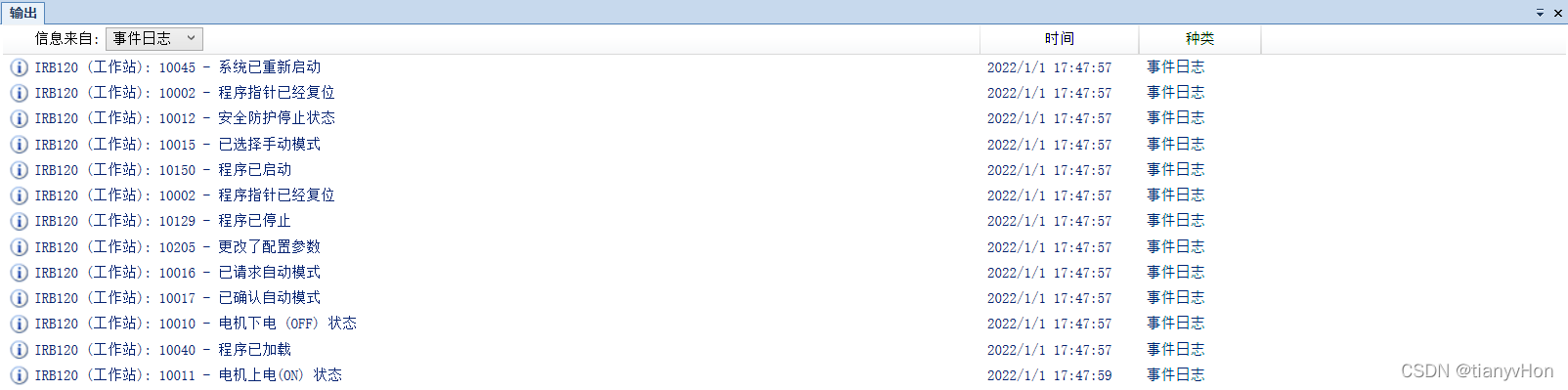
3、示教器的简单使用
1、启动示教器
- 在【控制器】→【控制器工具】中
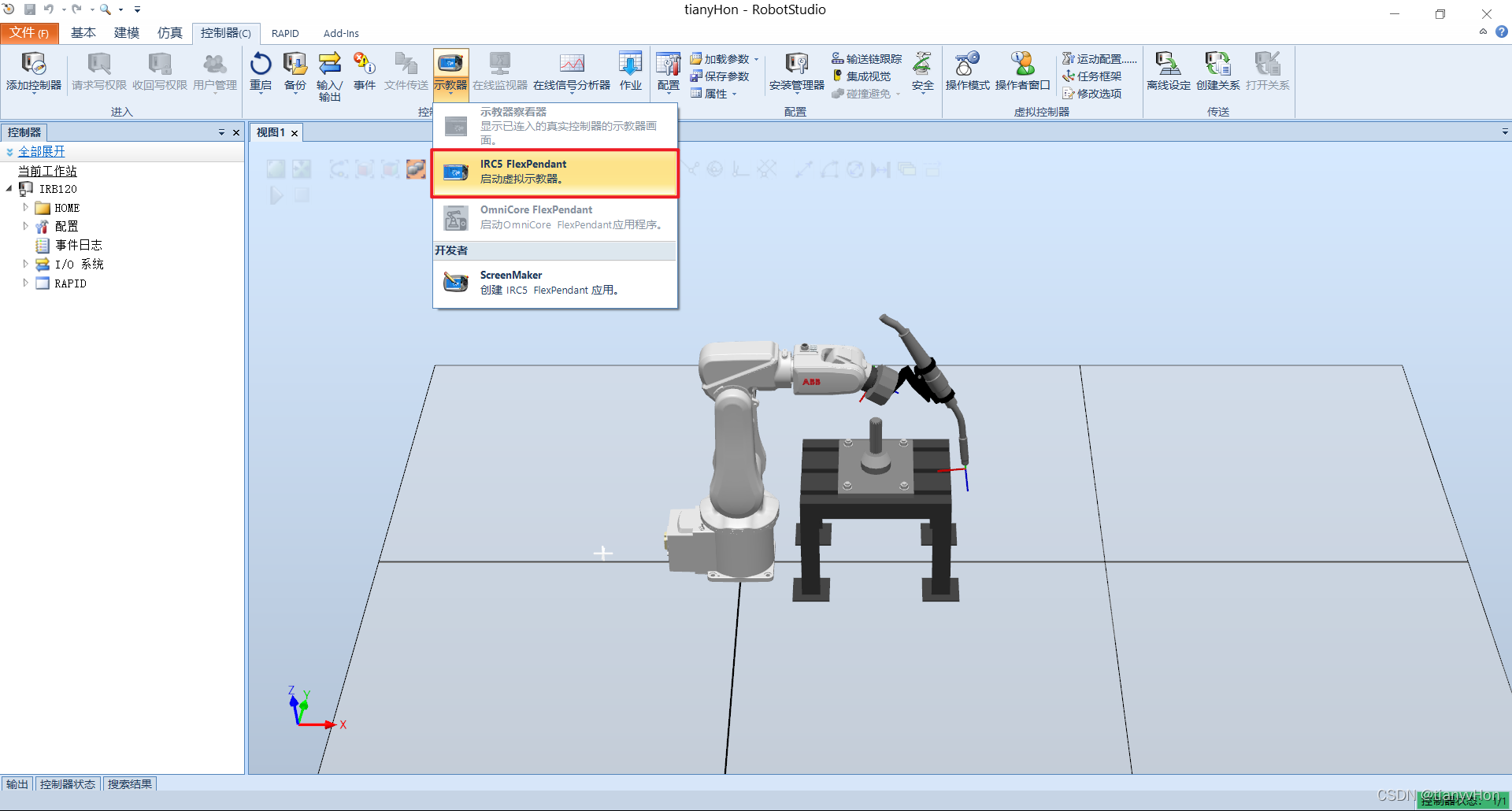
- 示教器启动完成

2、切换示教器模式,更改为
手动
(1)点击 控制面板按钮,打开控制面板
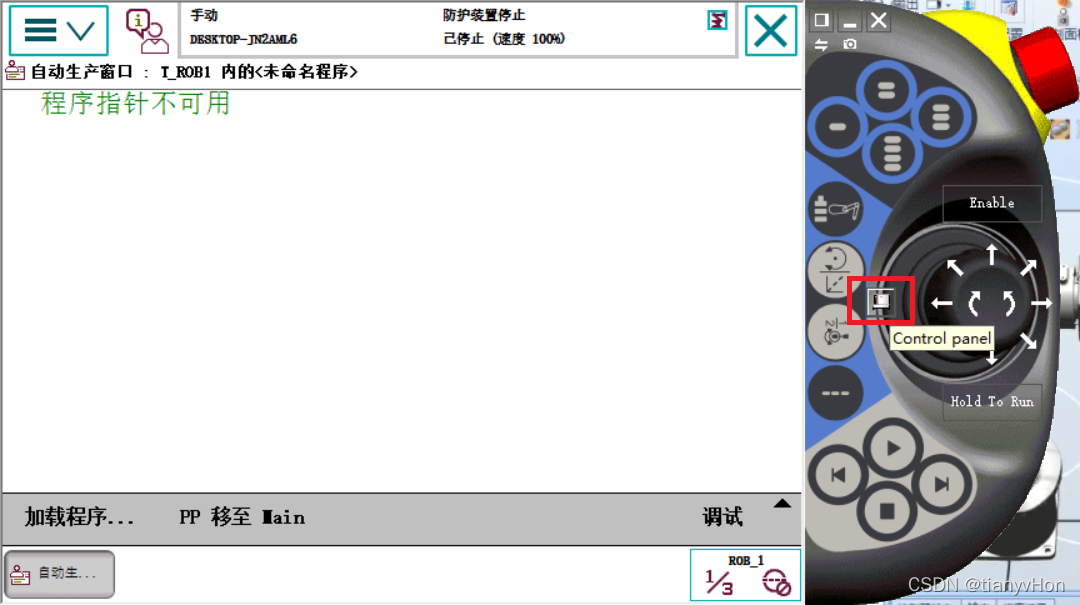
(2)选择 手动挡
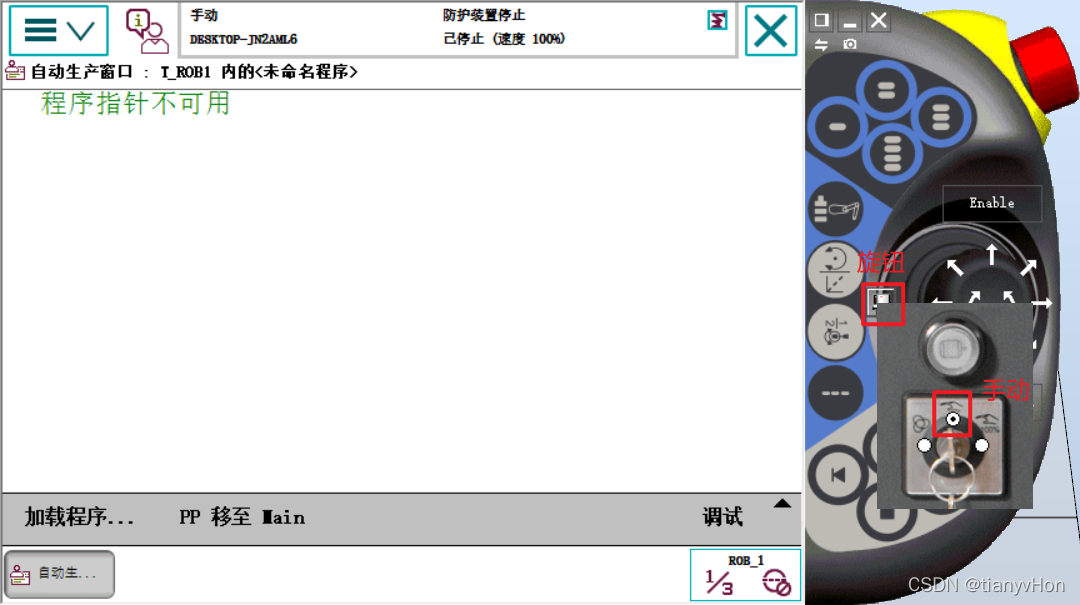
3、开启电机
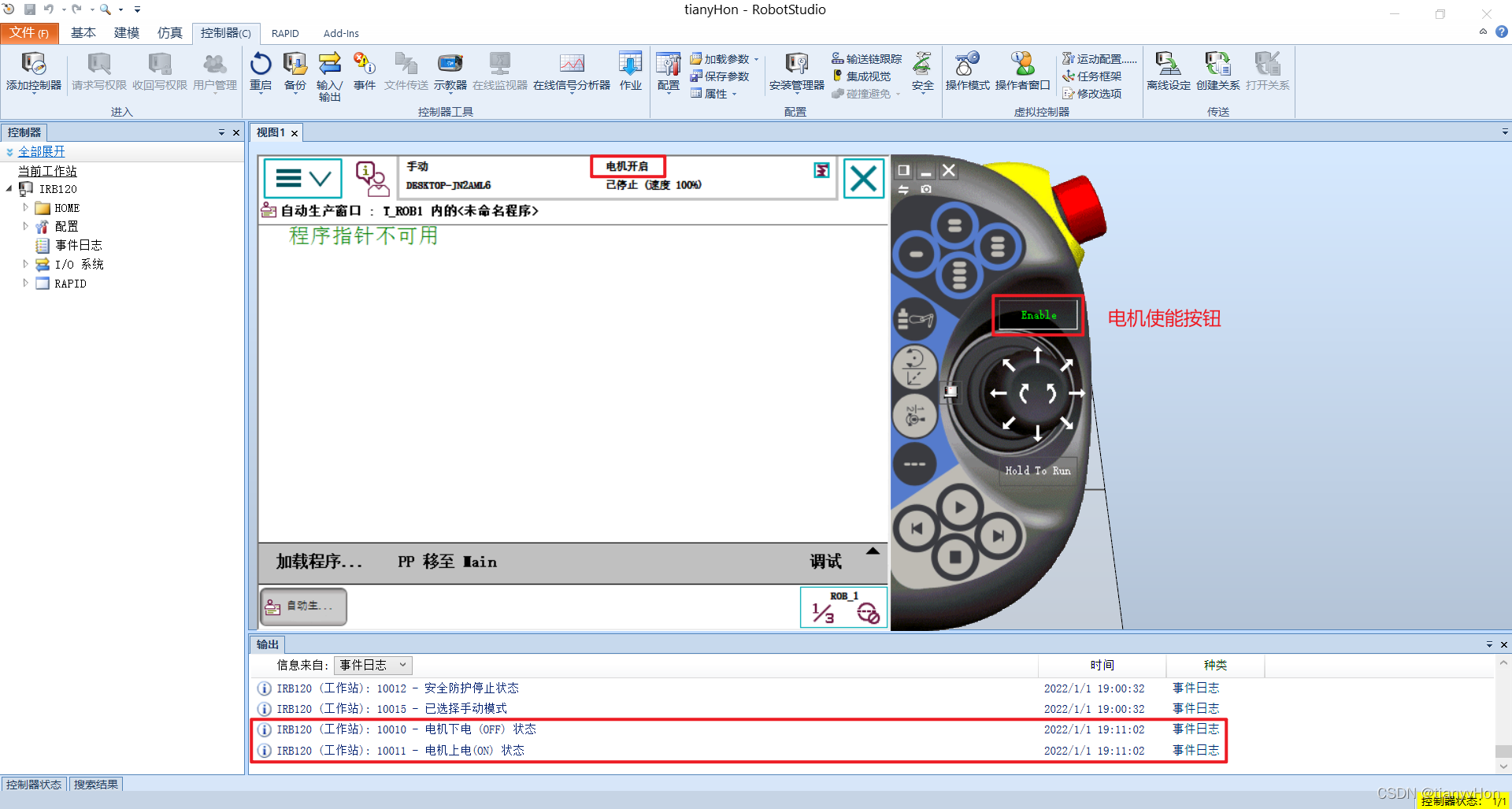
4、通过示教器控制各个轴的转动
(1)首先,打开菜单栏
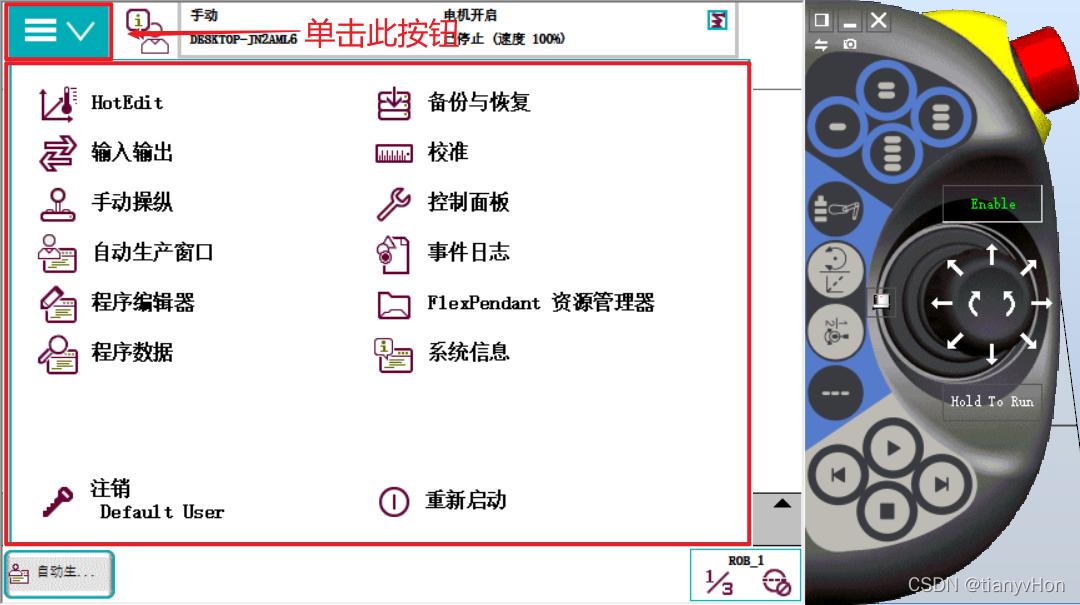
(2)选择 手动操纵
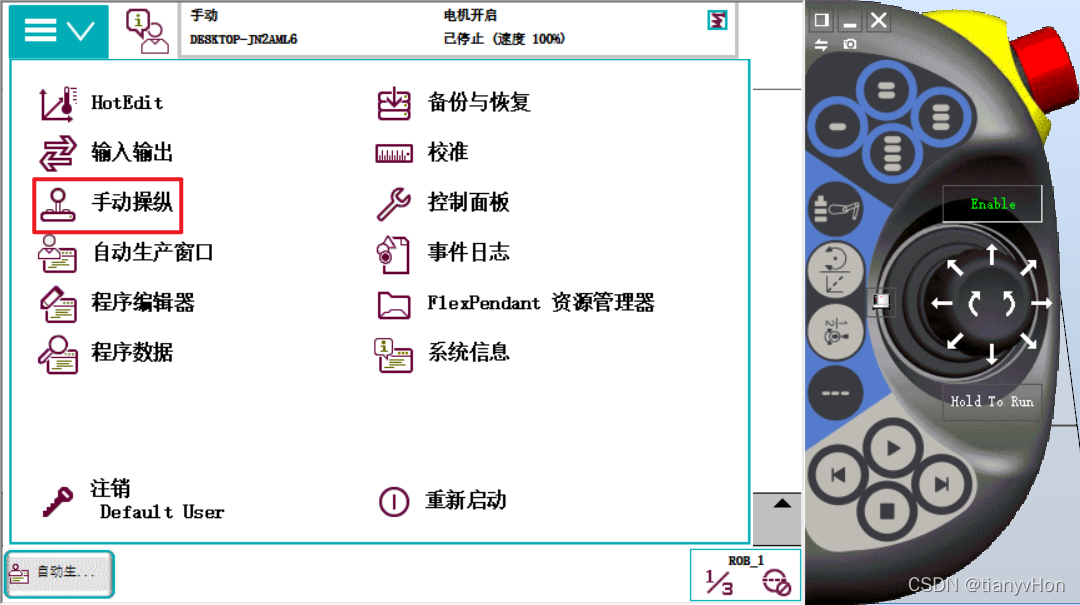
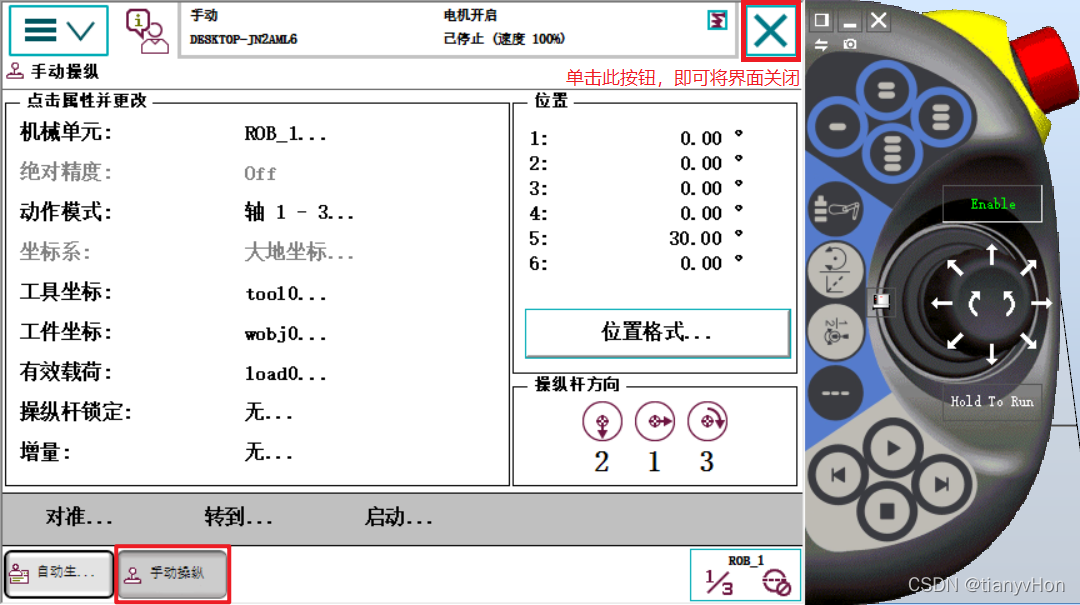
(3)通过操纵杆控制各个轴转动
- 识别操纵杆方向
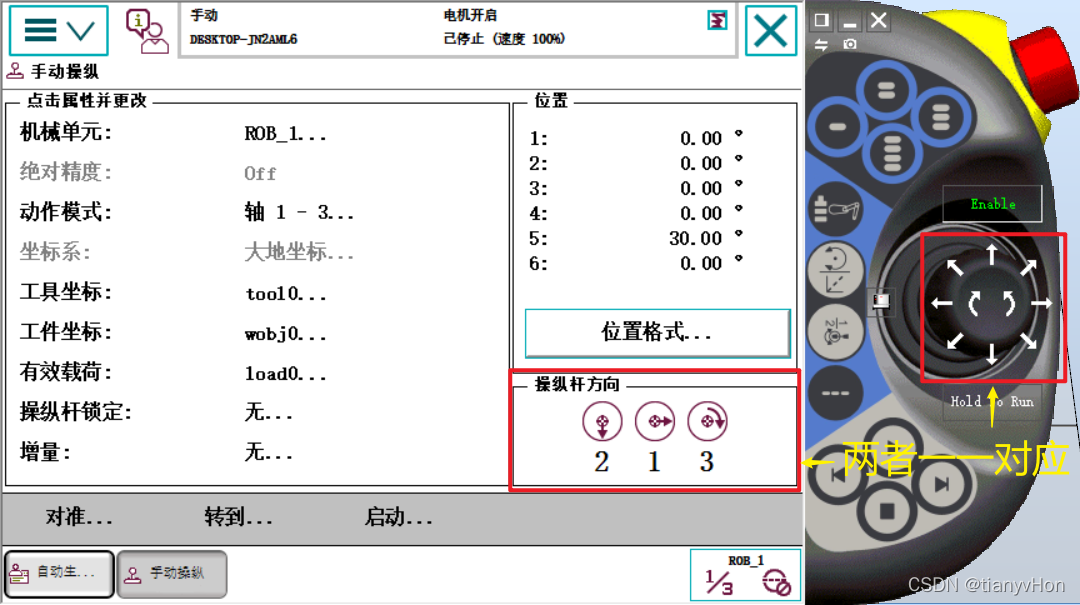
- 操纵杆切换
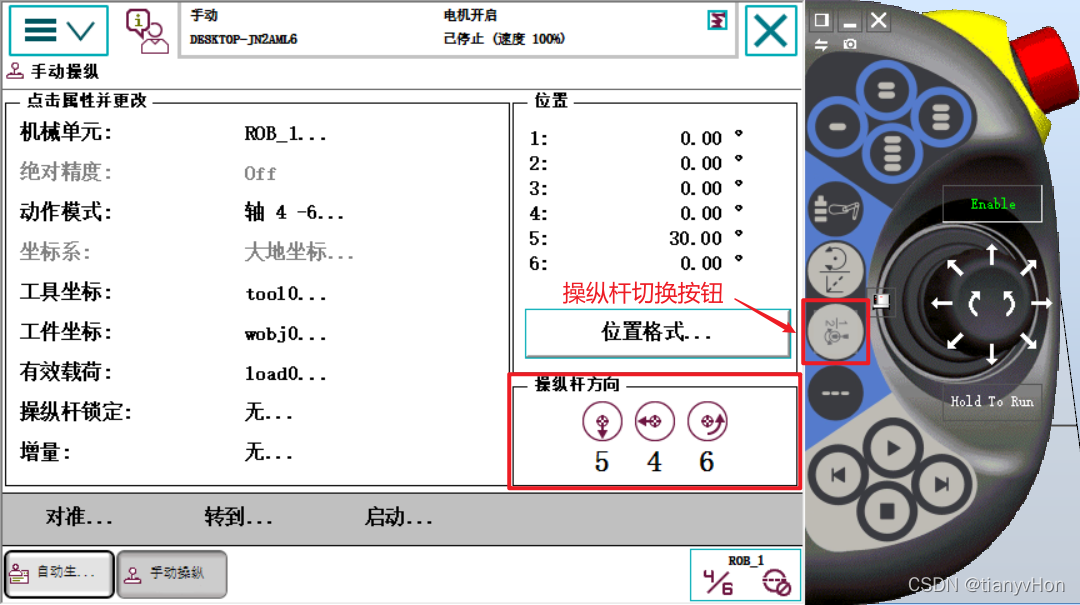
- 1轴
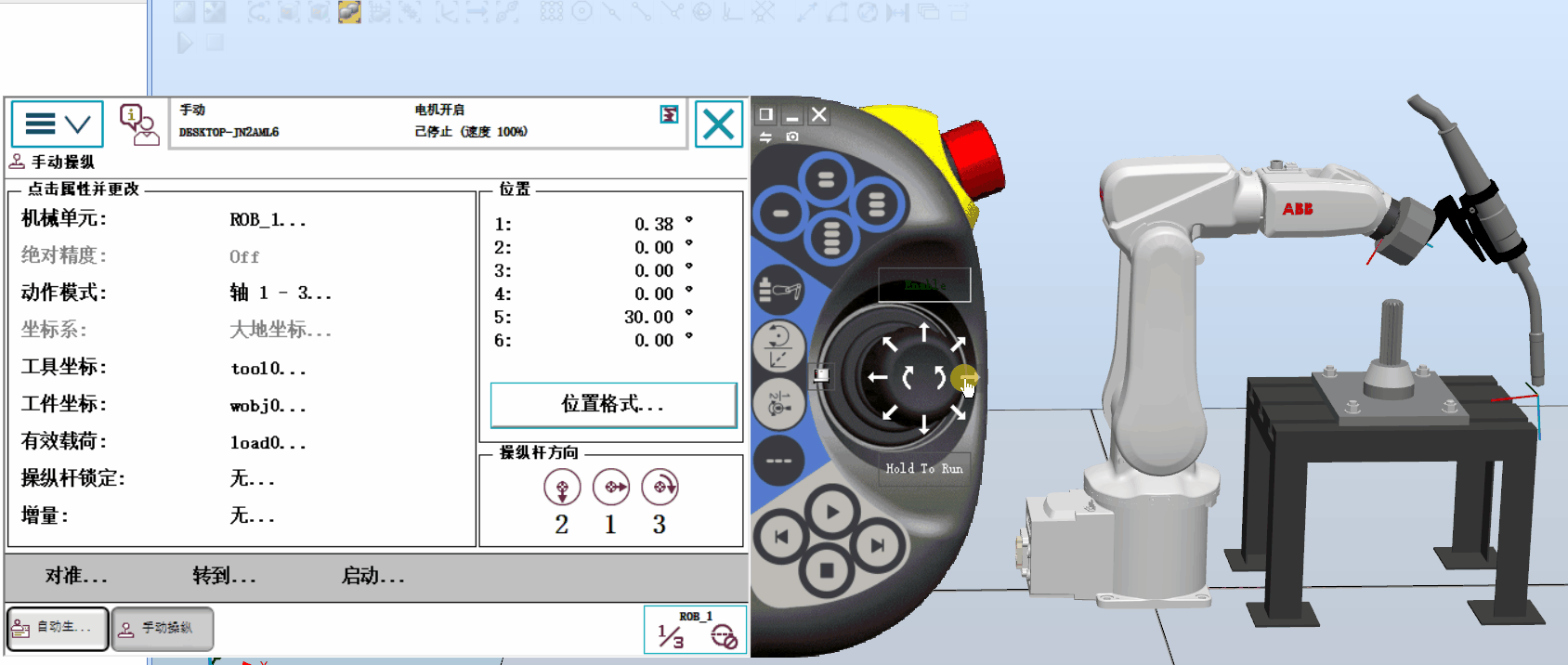
- 2轴
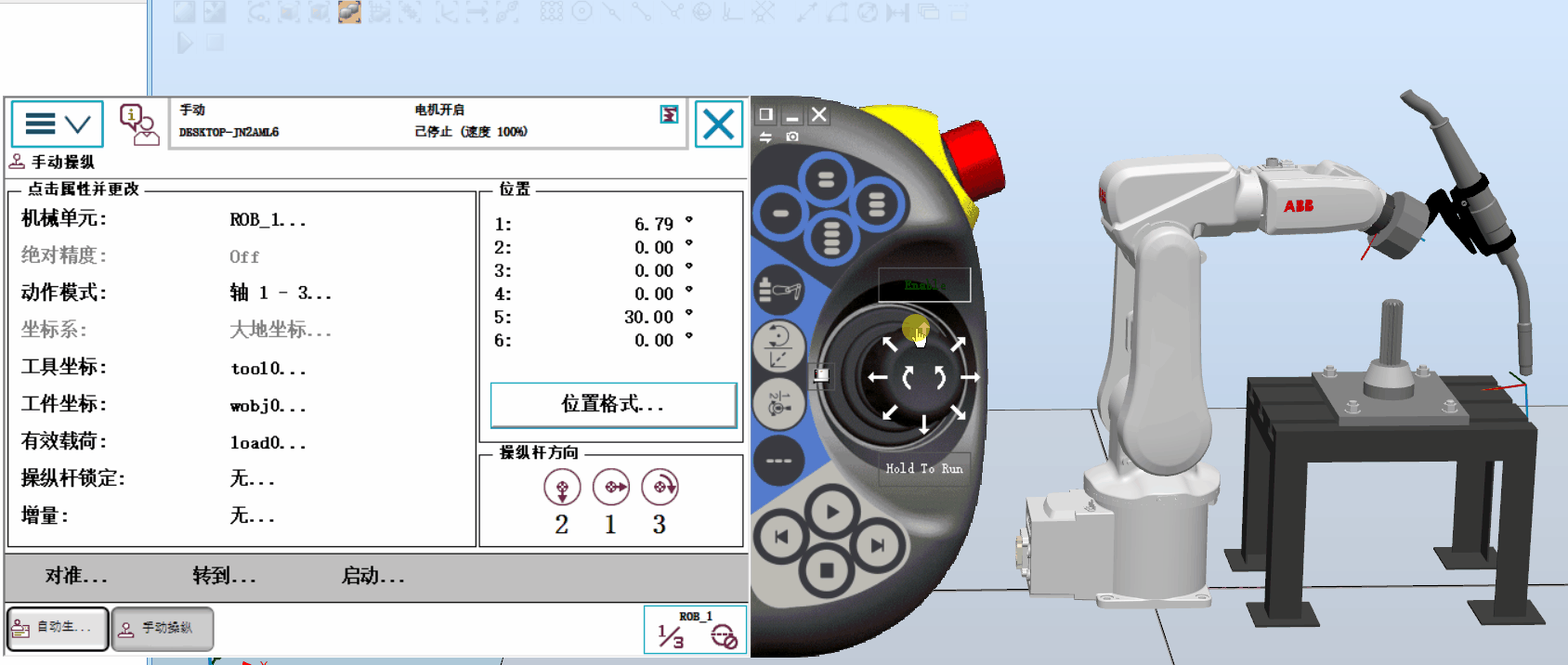
- 3轴
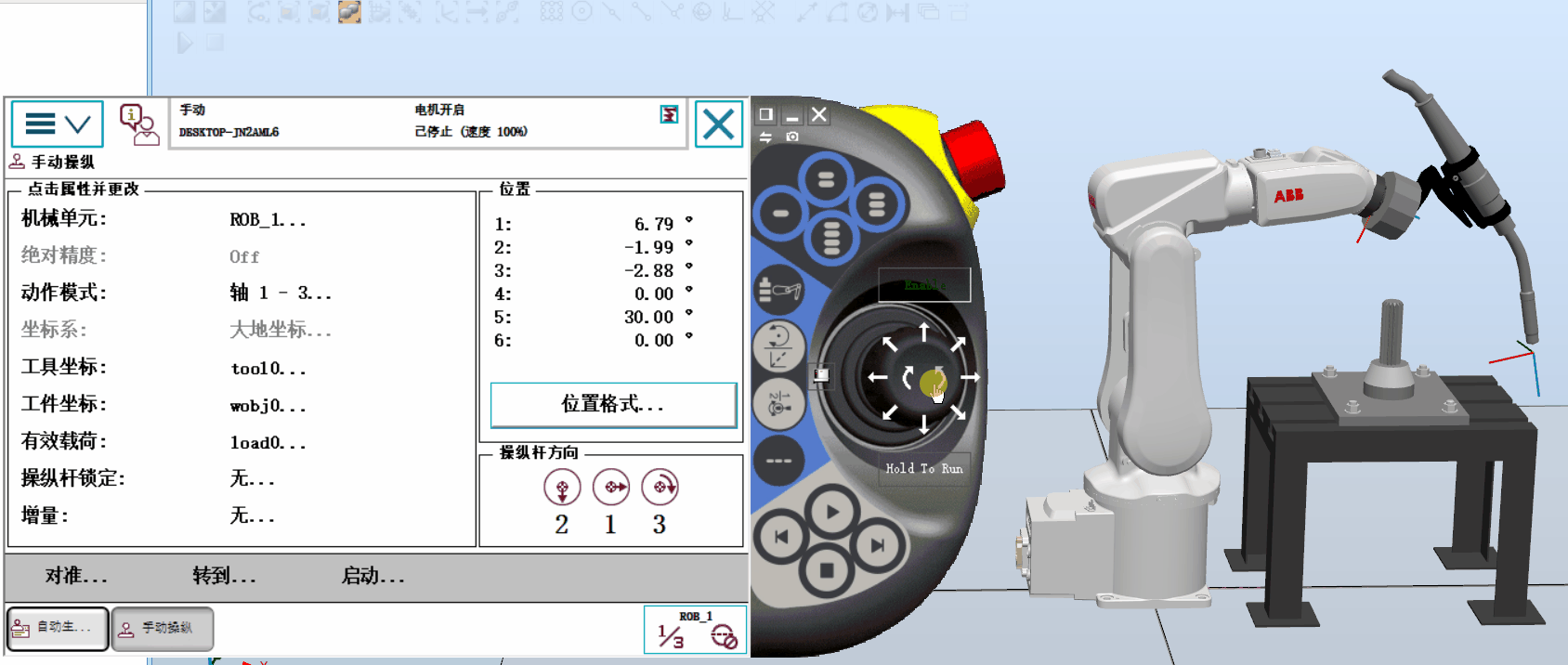
- 4轴
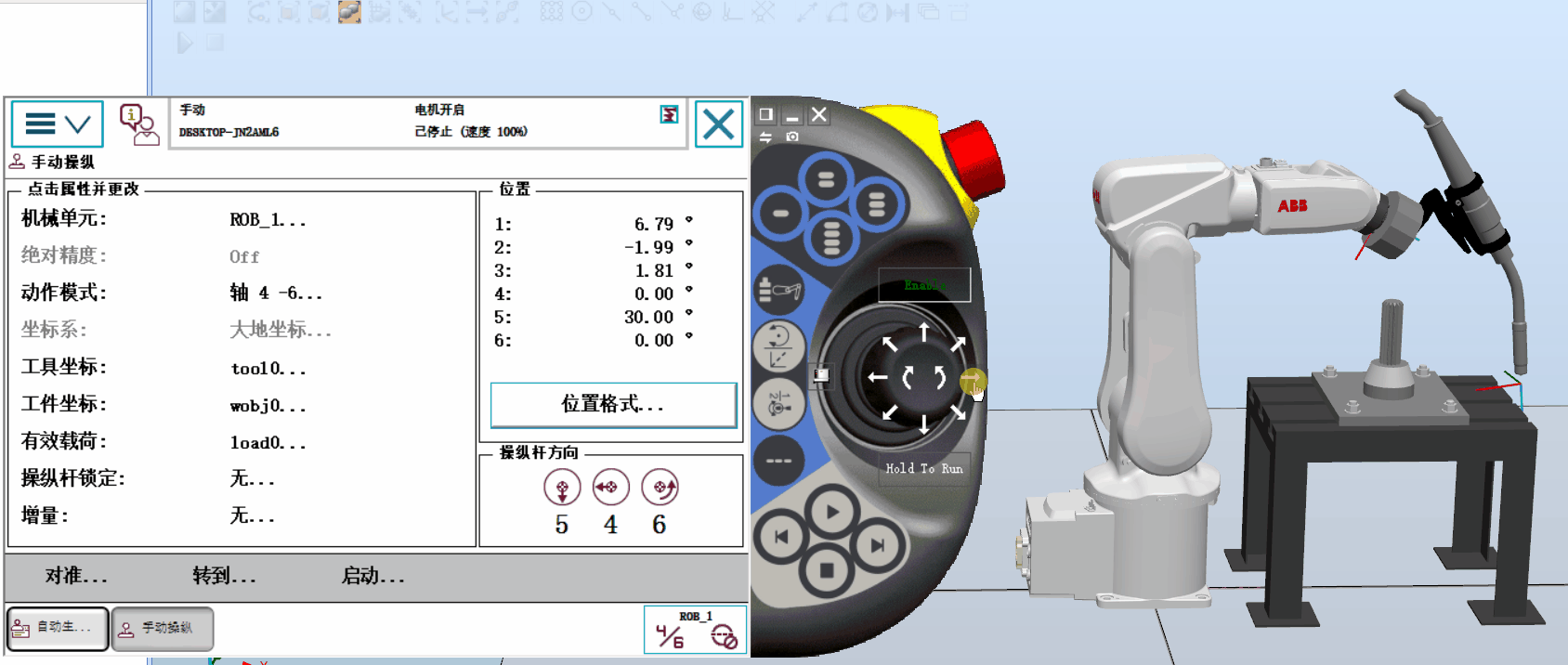
- 5轴

- 6轴

4、插入工件
- 将工件(自带)插入到工作台中


- 将工件移动到工作台上
(1)使用点到点的移动方式,打开 捕捉末端
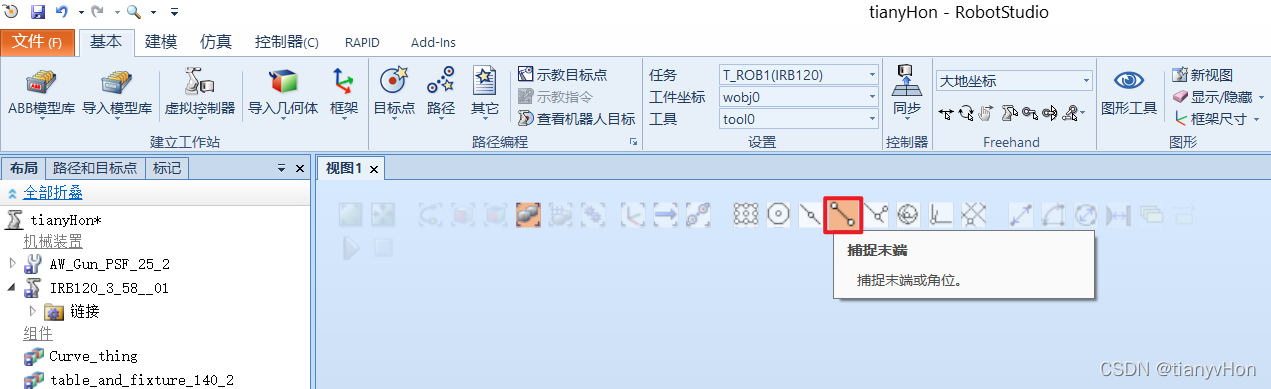
(2)当鼠标移动到工件上时,可以发现端点处被自动捕捉

(3)选择放置方式
- 选择工件被放置的物体上,右击→位置→放置→两点

- 设置完毕

(4)进行点到点的映射
-
先选择主点
设置方式:在放置对象窗口,鼠标选中第一个主点,然后去捕捉工作台上的目标点,捕获成功,此点被用一个十字架标识出来
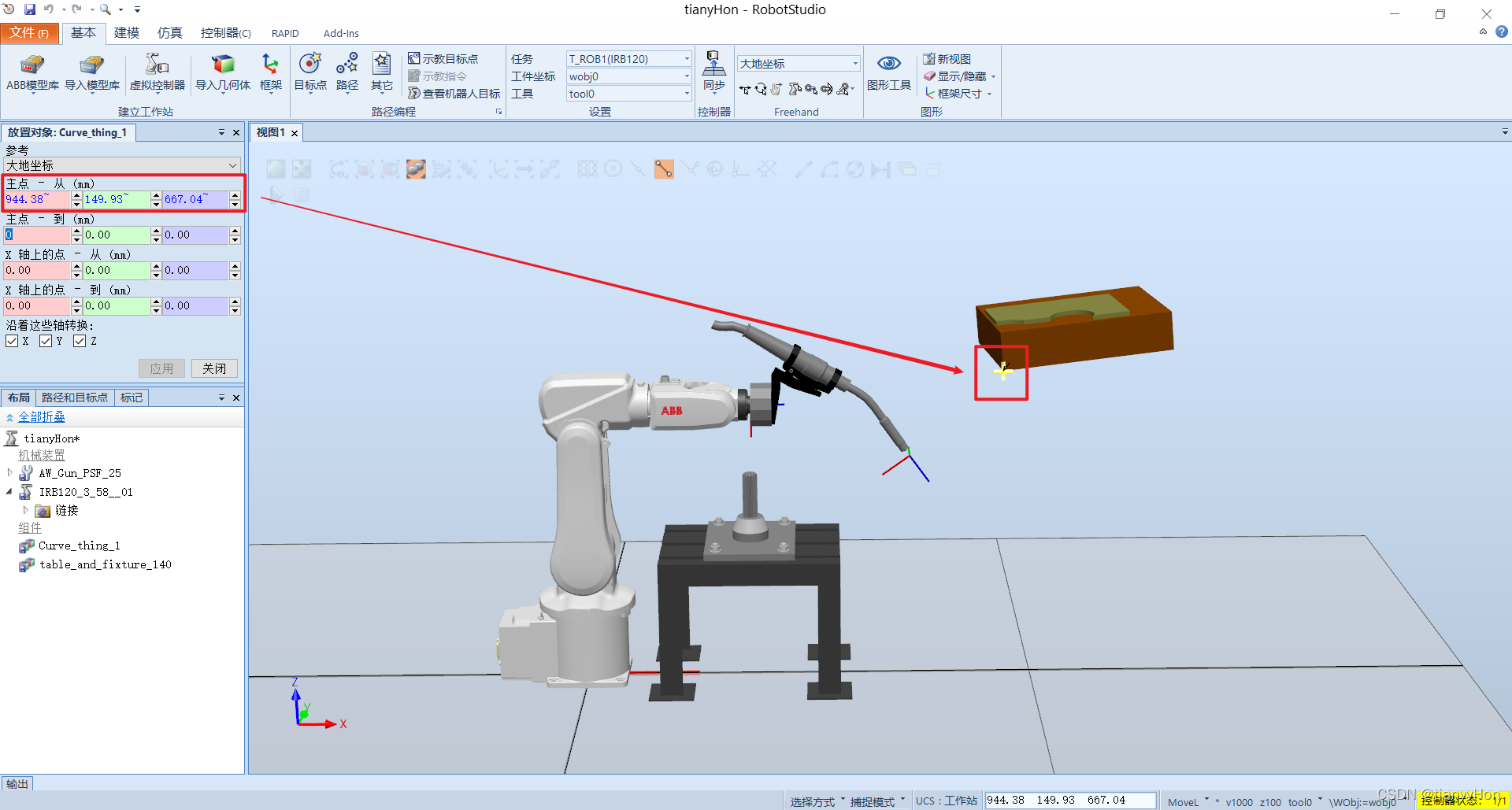
- 然后设置从点

- 映射完毕

(5)工件移动完毕

5、创建工件坐标
- 单击 【基本】→【其它】→创建工件坐标

- 更改坐标的属性
(1)更改坐标名字
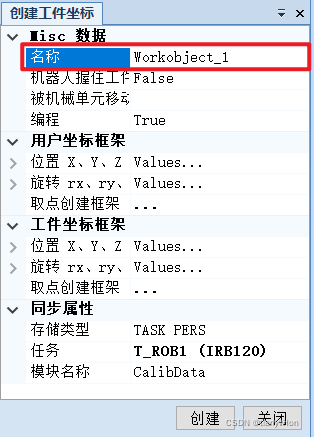
(2)设置坐标框架,选择三点式
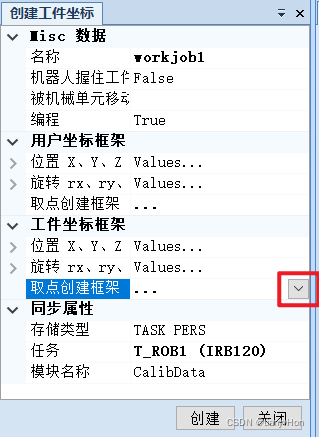
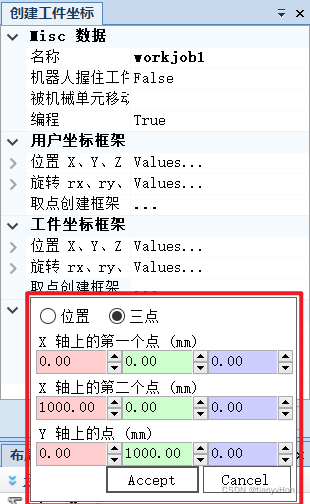
(3)对框架进行设置
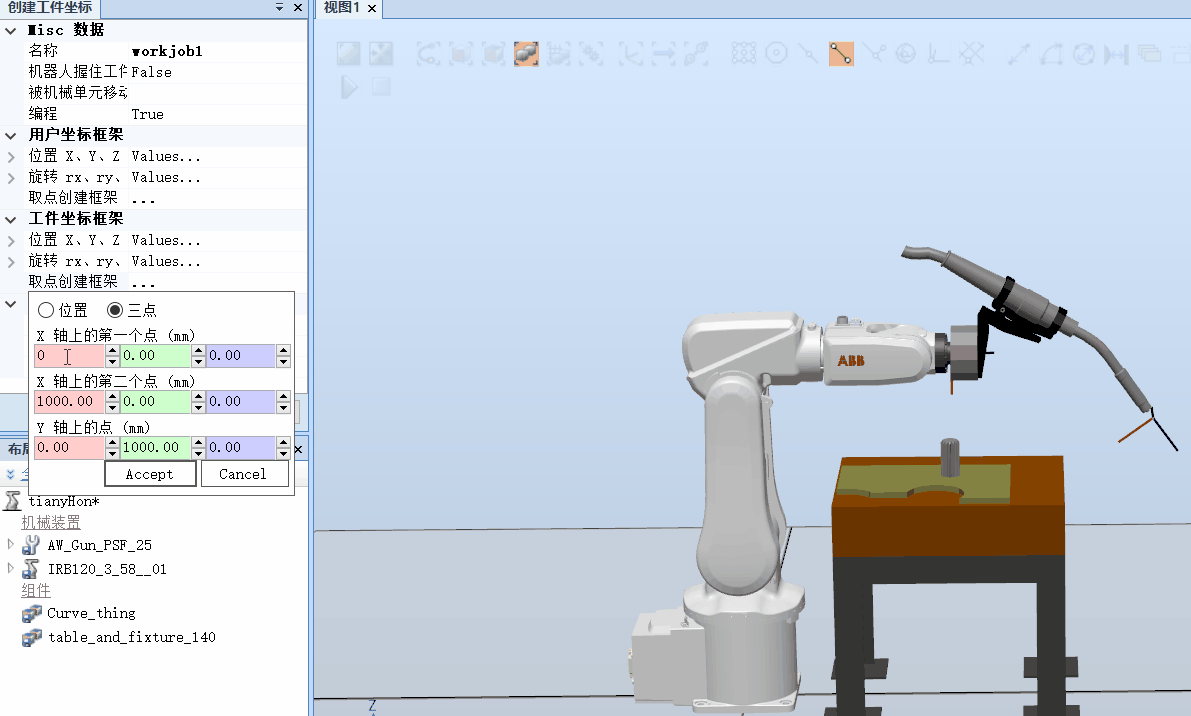
- 属性设置完毕,单击
创建
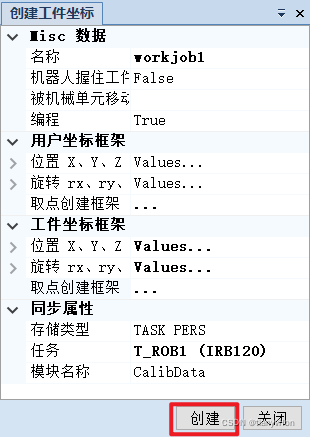
- 创建完毕
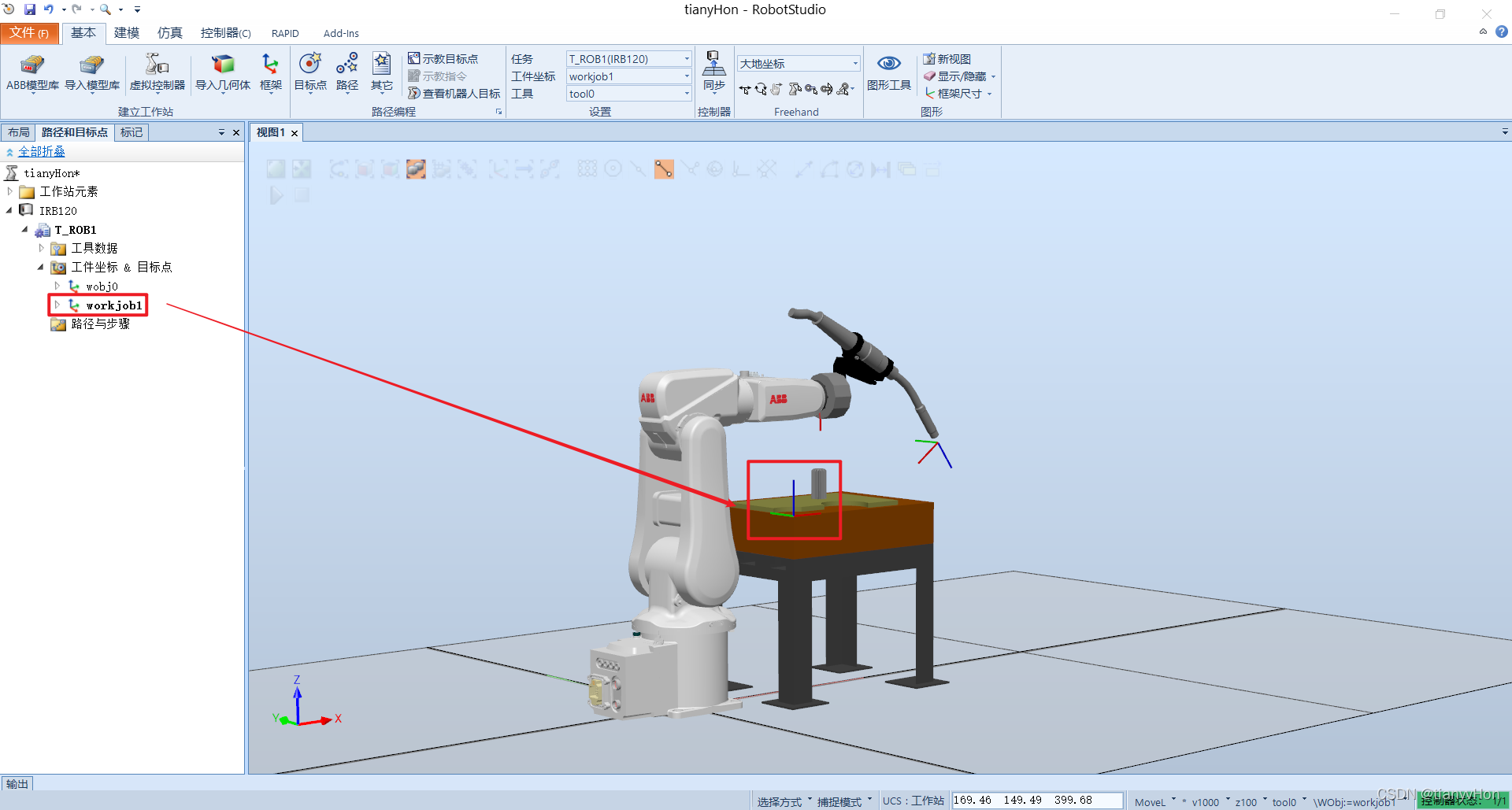






















 9579
9579

 被折叠的 条评论
为什么被折叠?
被折叠的 条评论
为什么被折叠?








