三、ubuntu系统安装配置
1、系统初始化
将烧录好的存储卡插入开发板中,连接好各类数据线和电源线,开机启动。
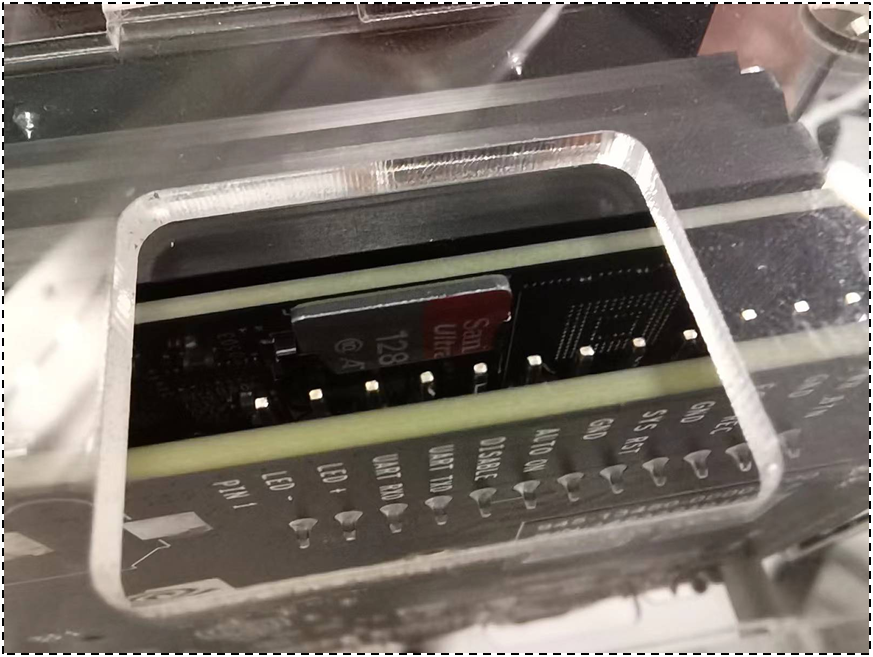
第1步,选择接受协议。
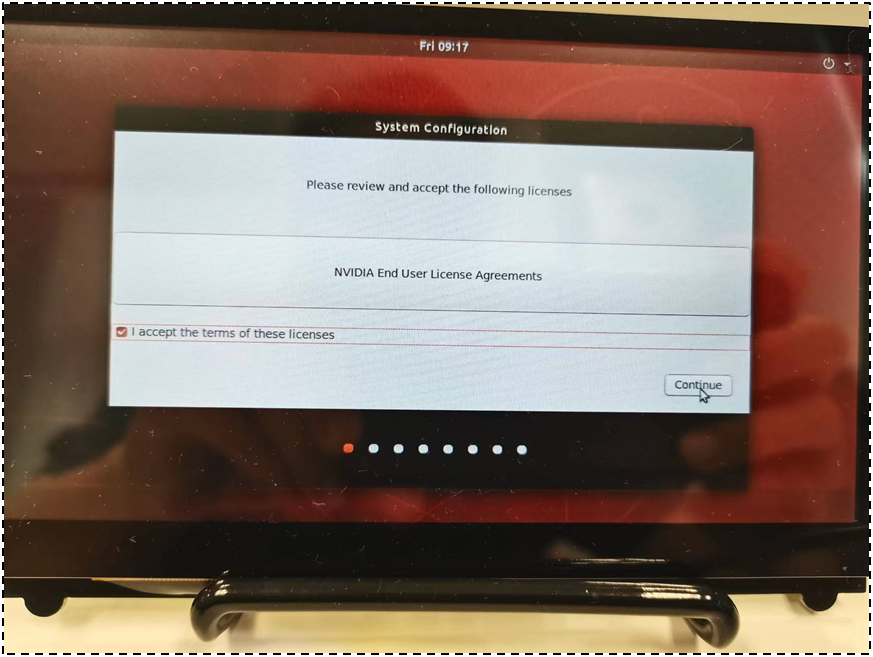
第2步,选择语言,这里选择中文简体。
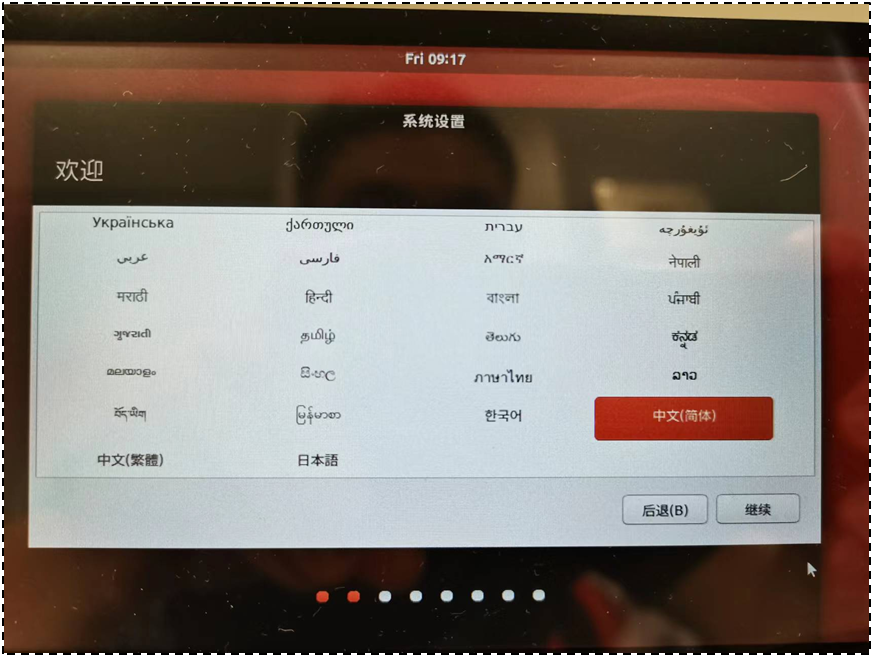
第3步,选择键盘布局。
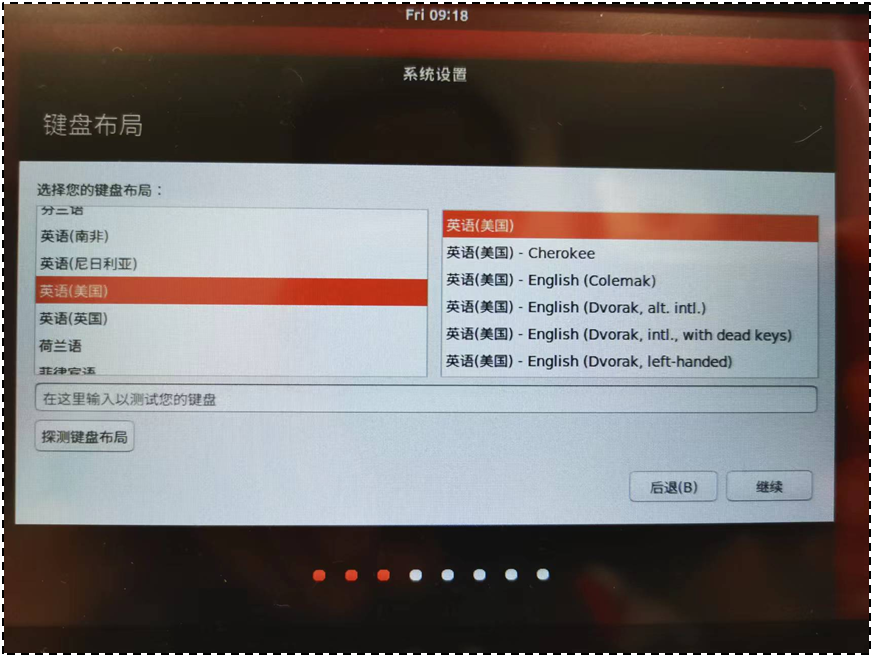
第4步,配置无线网络。后续的配置过程中很多地方会涉及到从互联网上下载组件包,所以建议配置网络。当然也可以先跳过,等配置完成后再进入系统进行网络配置。
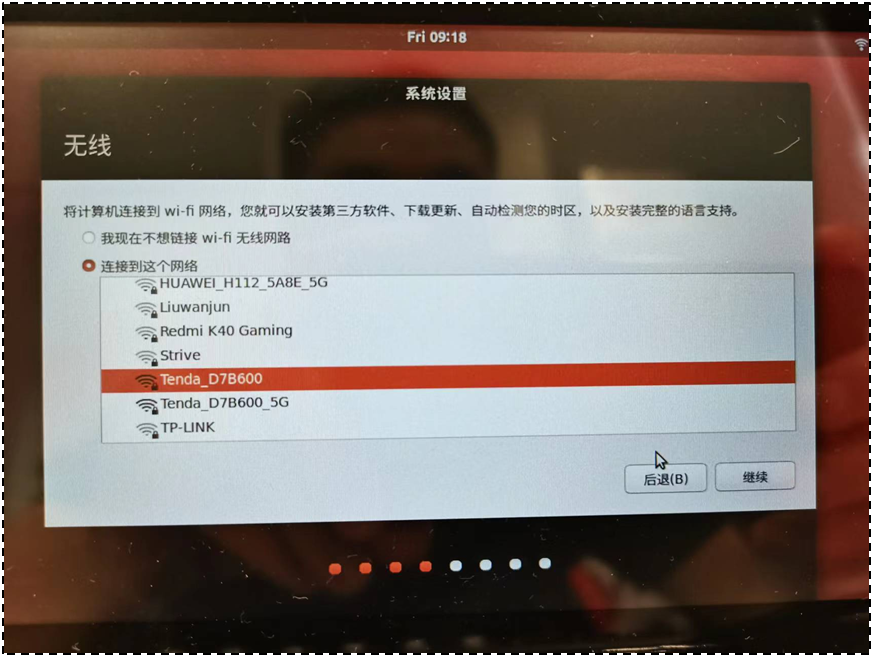
第5步,选择时区,在地图上点选上海附近位置。
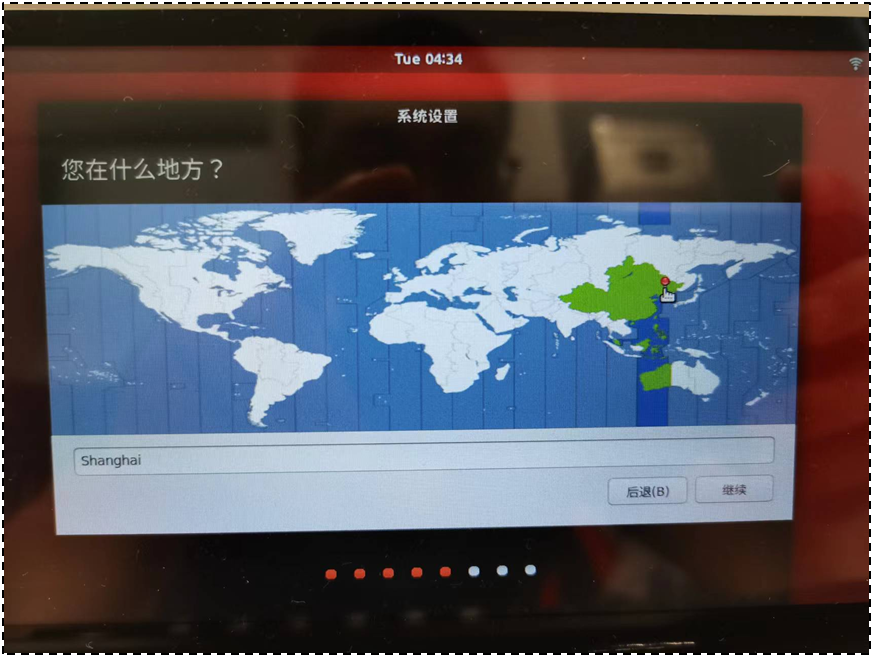
第6步,配置计算机名称、用户名称及密码。
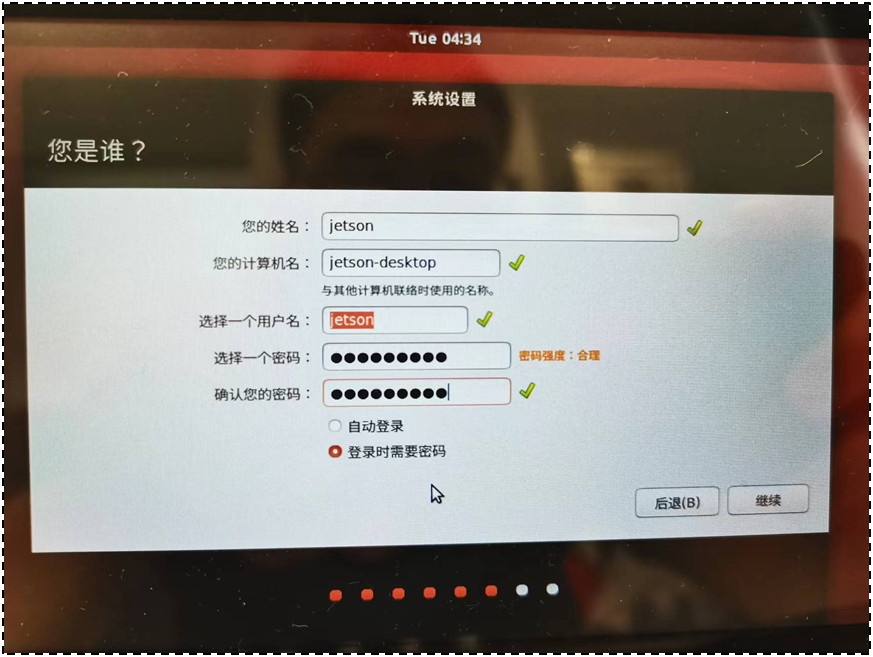
第7步,输入APP Partition Size,保持默认值即可。
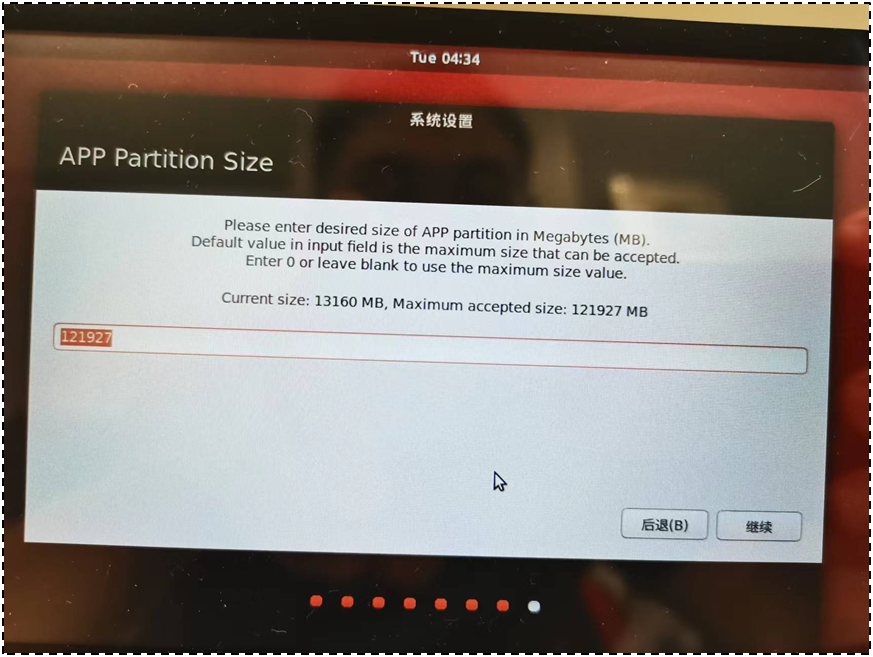
第8步,选择nvpmodel性能模式,选择默认即可。
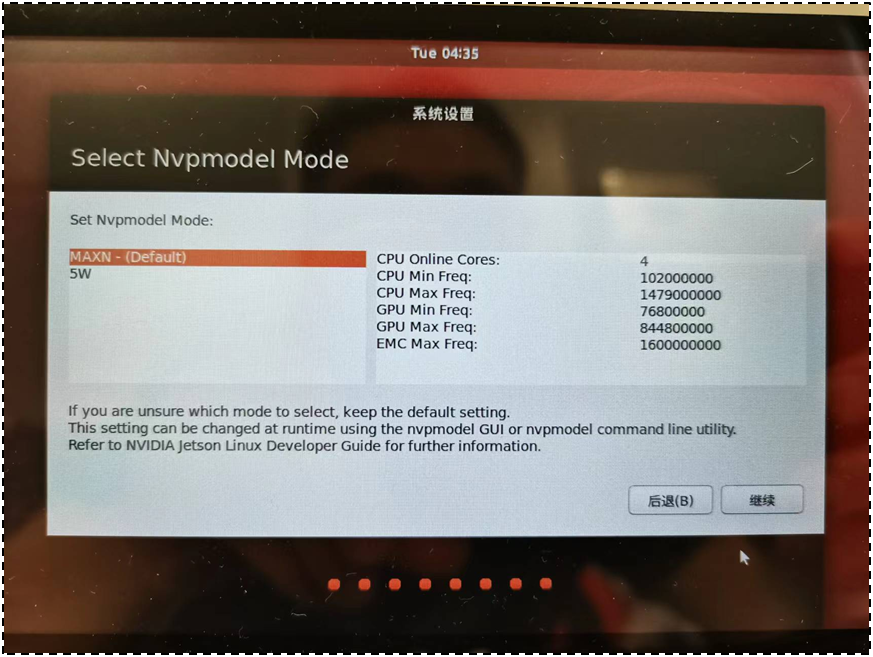
第9步,开始进行软硬件配置。
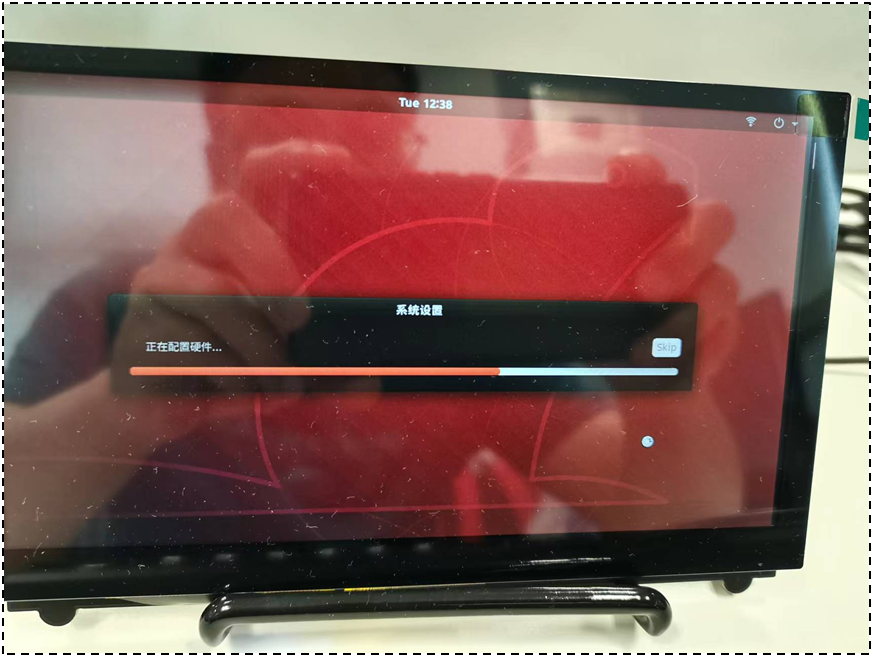
第10步,Applying changes。
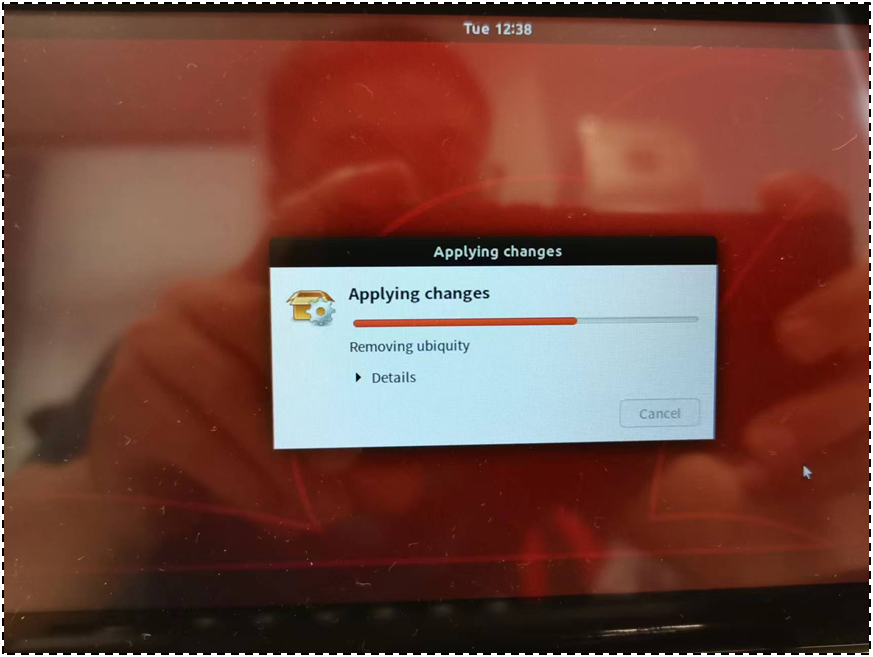
第11步,初始化并重新启动。
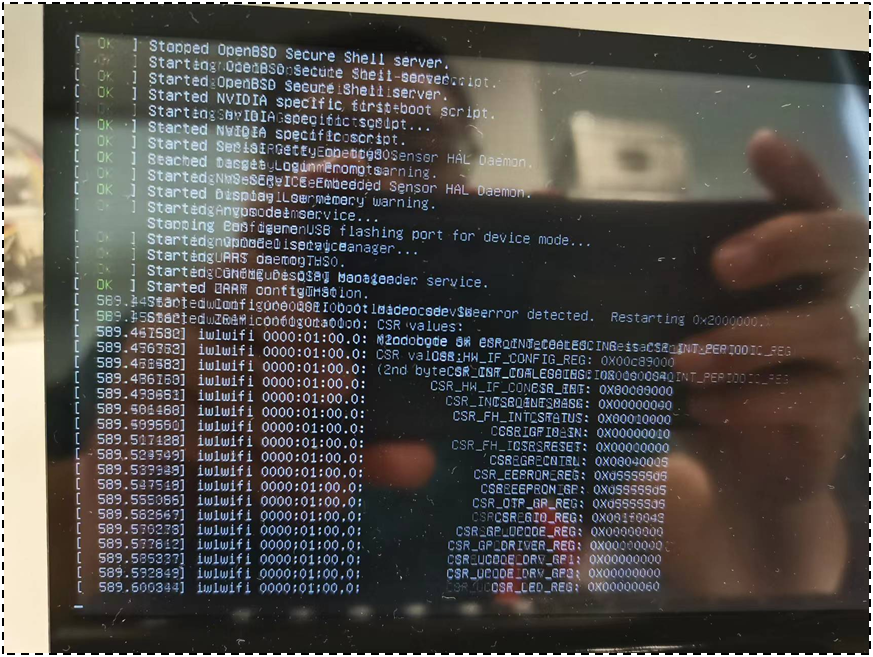
第12步,进入登陆页面。
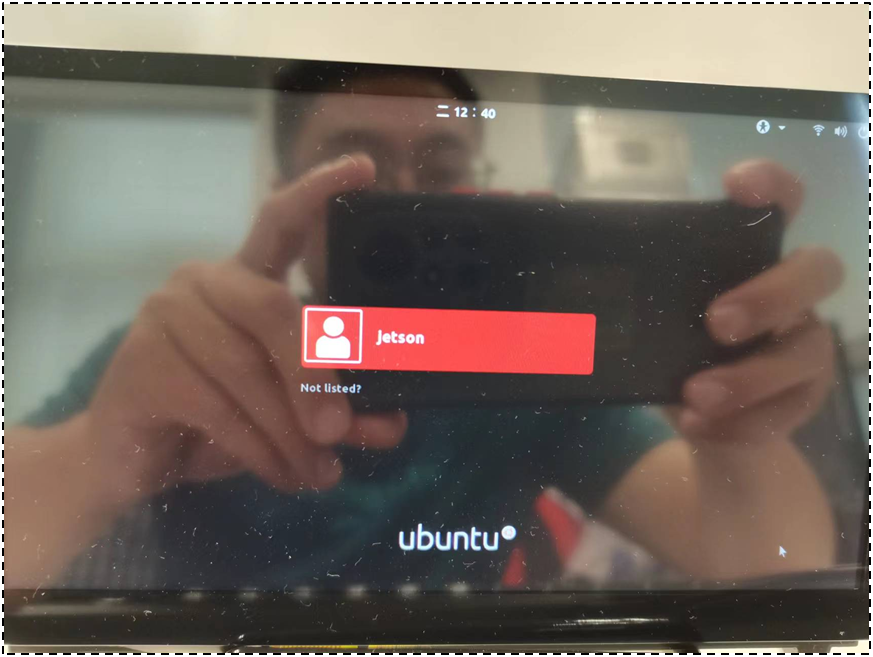
第13步,进入系统桌面。
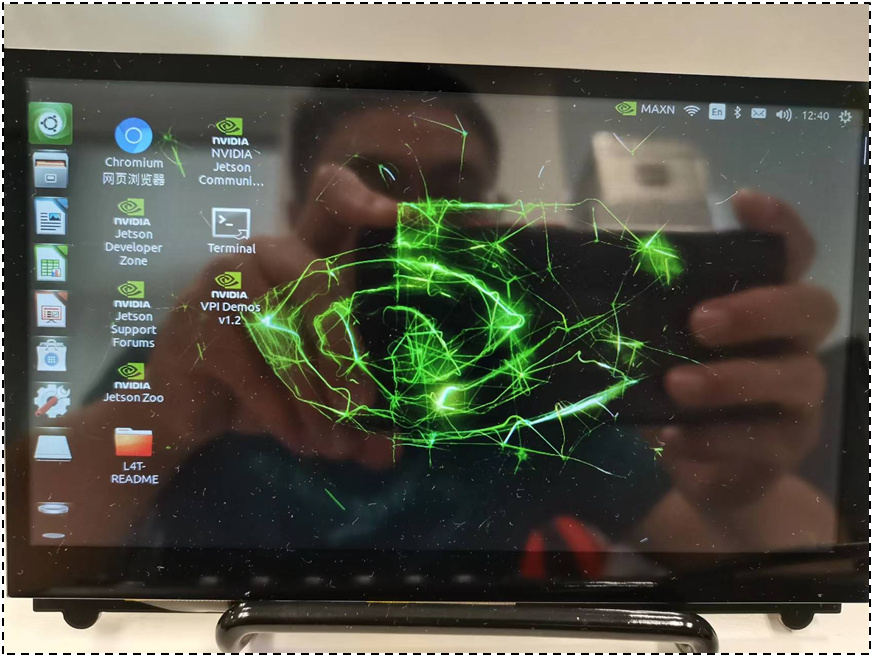
2、配置root用户
root相关知识:当使用Linux系统时,与Windows有很多的不同,其中一个 “差异”便是root用户的概念。Unbuntu系统默认不开启root用户是一种保护的机制,默认root不能登录图形界面,普通用户需要使用root权限时,只能用过sudo或者suroot切换到root用户权限下进行操纵。在非root用户里,当你修改文档或者删除文件的时候,系统需要你输入密码冷静一下。在root用户里,删除系统文件的前后,可能没有任何的提示,系统会当即崩溃,是一件很危险的事情。
接下来的配置过程中许多地方会要求root管理员权限,频繁使用sudo太麻烦,而且容易出现权限访问方面的异常状况,所以这里首先启用root登陆用户。
2.1设置root用户的密码
执行指令:
sudo passwd root |
为root用户设置输入密码,需要输入两次。(此密码非常重要一定要记得)
返回如下信息,即表示 root 密码设置成功
passwd: password updated successfully |
2.2修改sshd_config 配置文件
执行以下命令,打开 sshd_config 配置文件。
sudo gedit /etc/ssh/sshd_config |
找到 #Authentication,将 PermitRootLogin 参数修改为 yes。
如果PermitRootLogin 参数被注释,请去掉首行的注释符号(#)。
找到 #Authentication,将 PasswordAuthentication 参数修改为 yes。
说明:若sshd_config 配置文件中无此配置项,则添加PasswordAuthenticationyes 项即可。
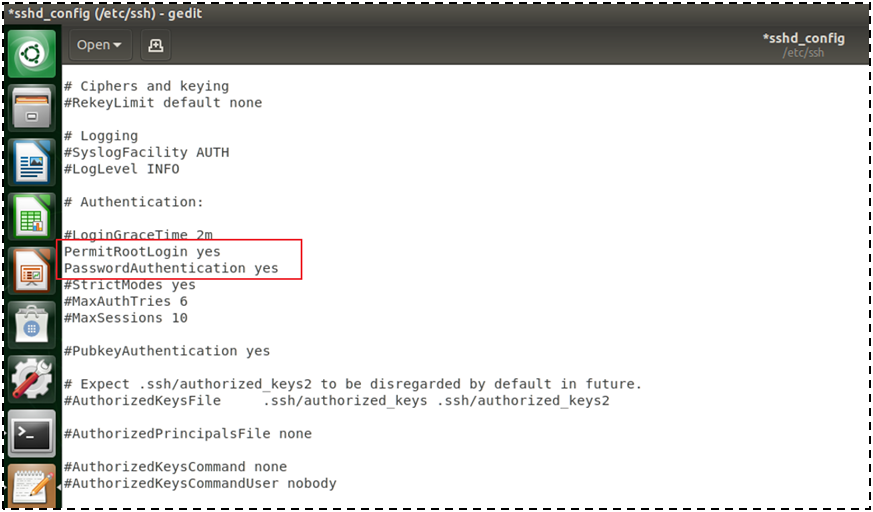
2.3修改gdm-xxxxxx配置文件
进入/etc/pam.d文件夹下,修改gdm-autologin和gdm-password文件信息。
sudo gedit /etc/pam.d/gdm-autologin |
gdm-autologin文件注释掉auth required pam_success_if.so user!=root quiet_success该行。如下图所示:
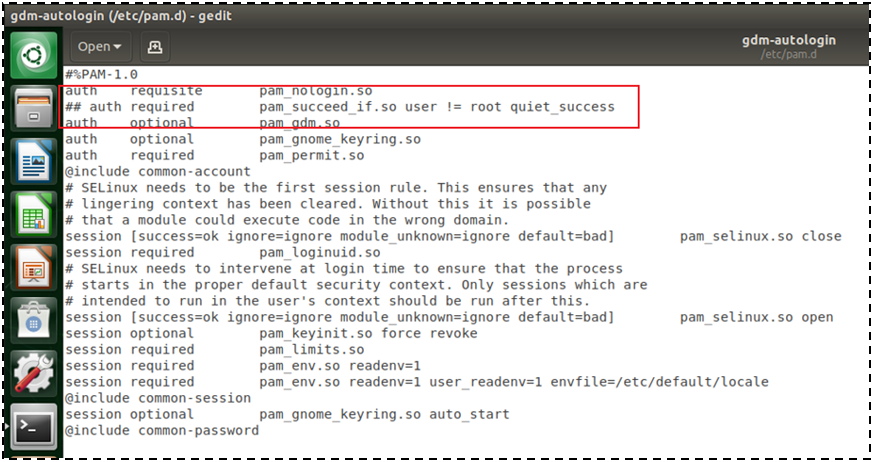
sudo gedit /etc/pam.d/gdm-password |
gdm-password文件注释掉auth required pam_success_if.so user!=root quiet_success该行,如下图所示:
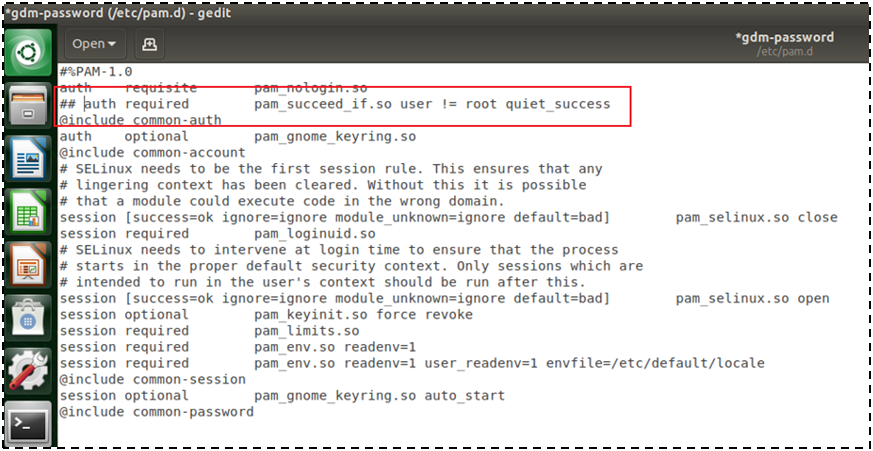
2.4修改 /root/.profile配置文件
执行指令 sudo gedit /root/.profile 将最后一行修改为tty -s && mesg n || true,如下图所示:
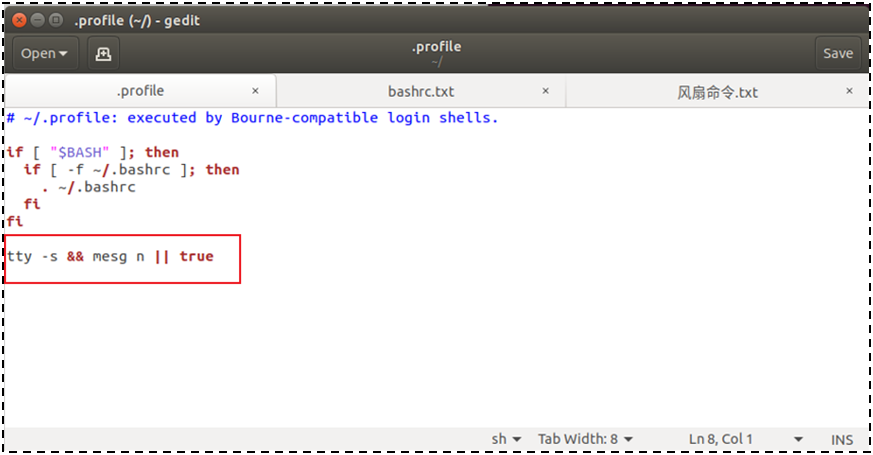
2.5重启系统用root登录
系统重启后,在登录页面点击nolist,然后输入root用户和登录密码,即可用root用户登录系统。
3、配置python
系统默认的python版本是2.7,需要升级为python3版本。进入/usr/bin目录下,找到python3.6目录,本案例中我们将把python3.6作为默认python环境。

执行命令,打开bashrc文件。
gedit ~/.bashrc |
在文件末尾追加以下内容:
#config python alias python='/usr/bin/python3.6' |
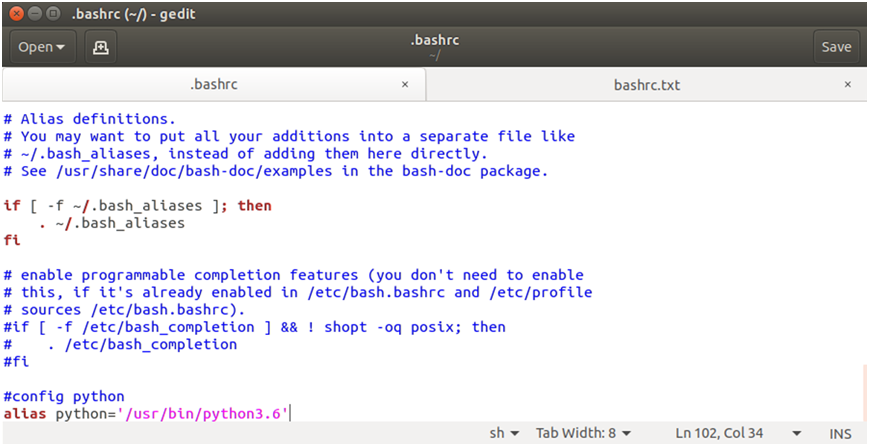
重新启动加载环境变量。
source ~/.bashrc |
最后测试python版本。

4、配置apt
4.1配置apt国内源
首先,打开apt源配置文件。
gedit /etc/apt/sources.list |
然后,用国内源替换默认信息。
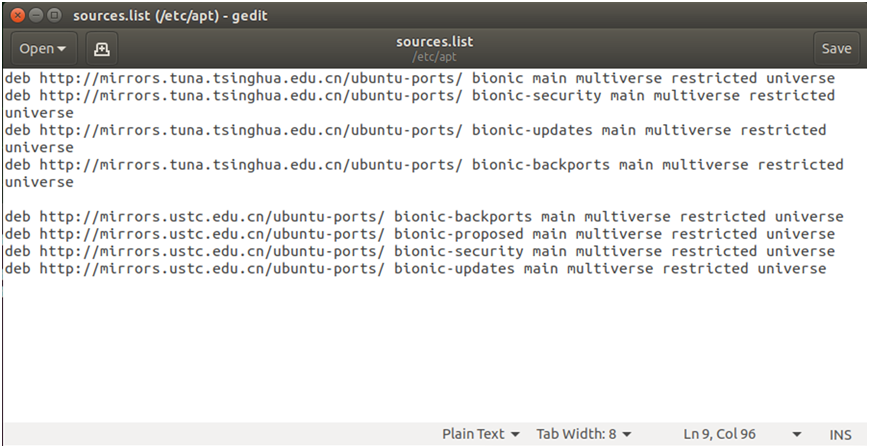
下表列出常用的国内apt源信息。
debhttp://mirrors.tuna.tsinghua.edu.cn/ubuntu-ports/ bionic main multiverserestricted universe
deb http://mirrors.tuna.tsinghua.edu.cn/ubuntu-ports/bionic-security main multiverse restricted universe
debhttp://mirrors.tuna.tsinghua.edu.cn/ubuntu-ports/ bionic-updates mainmultiverse restricted universe
debhttp://mirrors.tuna.tsinghua.edu.cn/ubuntu-ports/ bionic-backports mainmultiverse restricted universe
debhttp://mirrors.ustc.edu.cn/ubuntu-ports/ bionic-backports main multiverserestricted universe
debhttp://mirrors.ustc.edu.cn/ubuntu-ports/ bionic-proposed main multiverserestricted universe
debhttp://mirrors.ustc.edu.cn/ubuntu-ports/ bionic-security main multiverserestricted universe
debhttp://mirrors.ustc.edu.cn/ubuntu-ports/ bionic-updates main multiverserestricted universe
debhttp://mirrors.aliyun.com/ubuntu-ports/ bionic main restricted universemultiverse
debhttp://mirrors.aliyun.com/ubuntu-ports/ bionic-security main restricteduniverse multiverse
debhttp://mirrors.aliyun.com/ubuntu-ports/ bionic-updates main restricted universemultiverse
debhttp://mirrors.aliyun.com/ubuntu-ports/ bionic-proposed main restricteduniverse multiverse
debhttp://mirrors.aliyun.com/ubuntu-ports/ bionic-backports main restricteduniverse multiverse
4.2更新apt索引缓存
执行命令更新apt索引缓存信息。
apt update |
如下图所示:
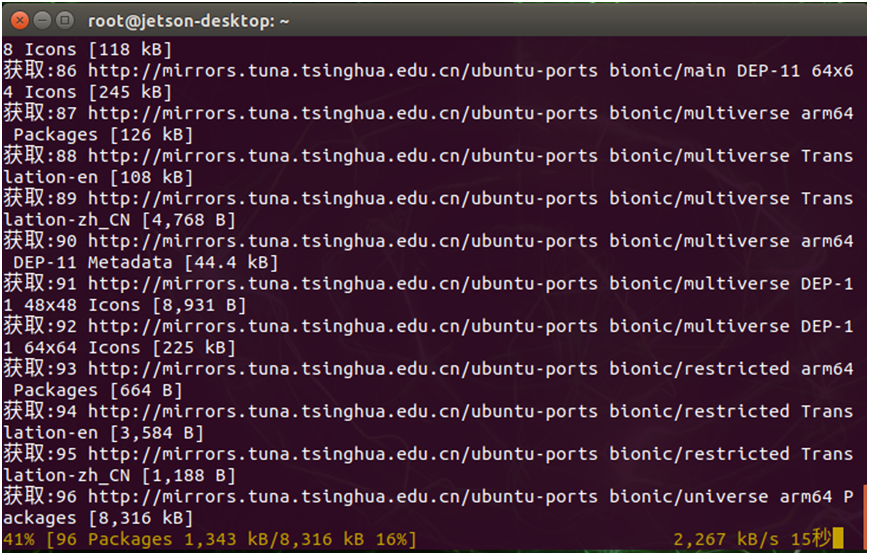
4.3更新软件
执行命令以更新已安装软件版本。
apt upgrade |
如下图所示:
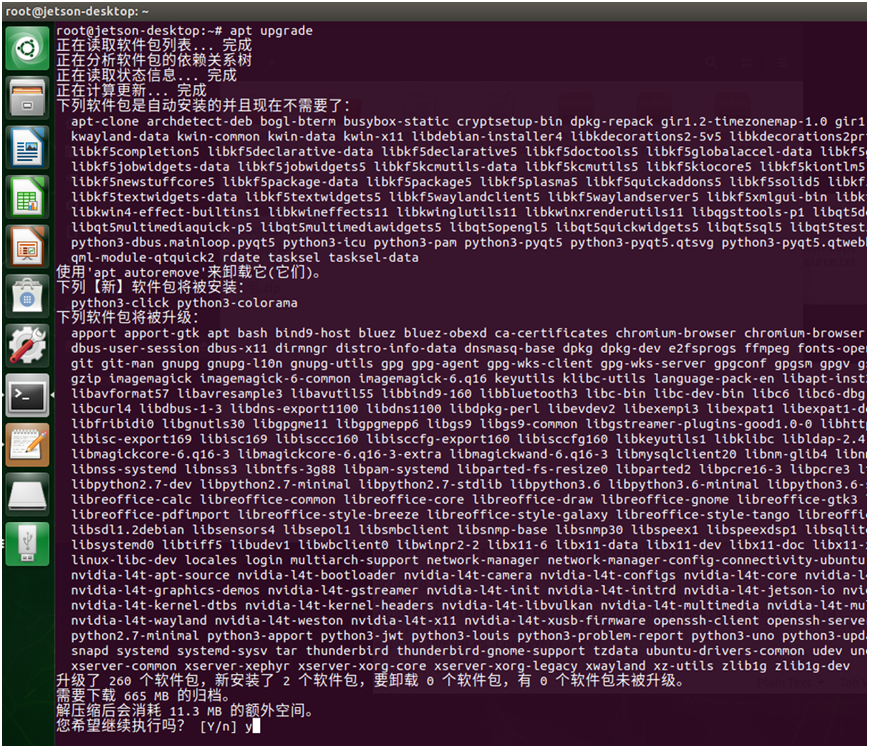
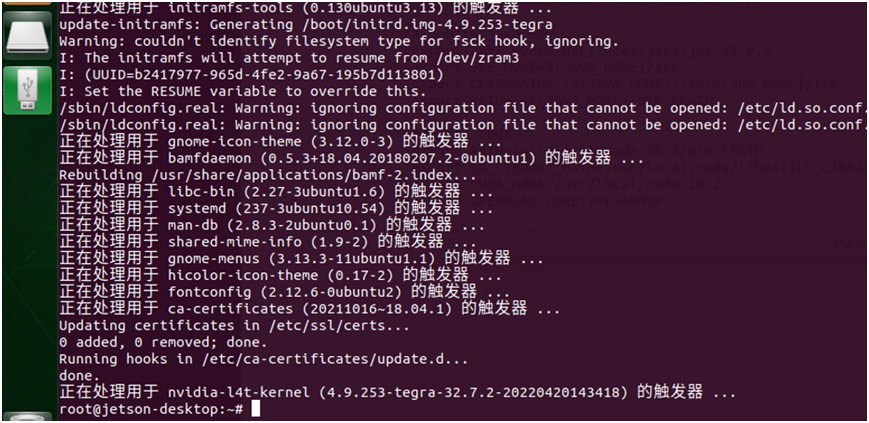
5、配置pip
5.1执行pip3安装命令
apt install python3-pip python3-dev -y |
如下图所示:

5.2 pip国内镜像
阿里云 https://mirrors.aliyun.com/pypi/simple/ 中国科技大学 https://pypi.mirrors.ustc.edu.cn/simple/ 豆瓣(douban) https://pypi.douban.com/simple/ |
5.3临时修改
可以在使用pip的时候在后面加上-i参数,指定pip源。譬如
pip install scrapy -i https://pypi.tuna.tsinghua.edu.cn/simple |
5.4永久修改
linux: 修改~/.pip/pip.conf (没有就创建一个), 执行命令:
mkdir -p ~/.pip gedit ~/.pip/pip.conf |
然后将下列的内容写入~/.pip/pip.conf即可。
[global] index-url=https://pypi.douban.com/simple [install] trusted-host=pypi.douban.com |
如下图所示:
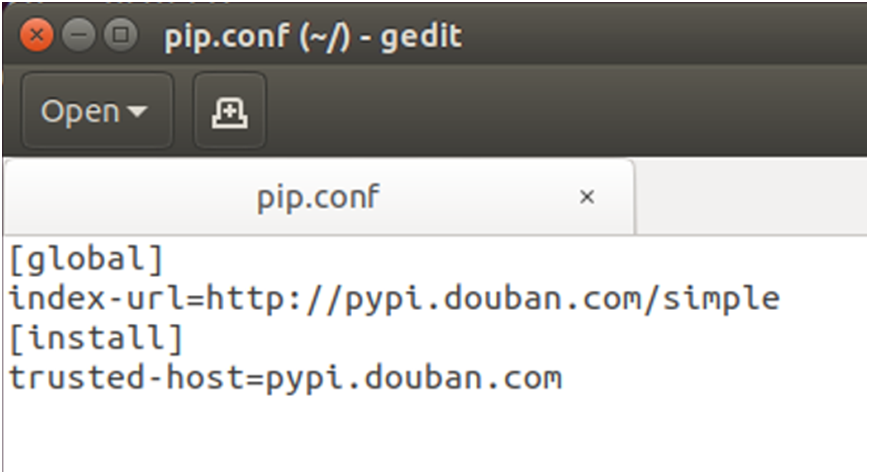
这里使用了豆瓣的源,只是使用习惯问题,当然我们也可以使用清华等其他国内源。在使用pip3安装相关库时,如果出现找不到的情况,可临时更换国内源,譬如在安装appdirs时,使用豆瓣源将查询不到而导致无法安装,这时可以切换为清华源。
pip install appdirs -i https://pypi.tuna.tsinghua.edu.cn/simple
6、配置输入法
apt配置完毕后,可以利用国内源配置输入法,启用中文输入法。
打开“System Settings”,点击“Language Support”,系统会提示更新相关软件,点击确认更新。
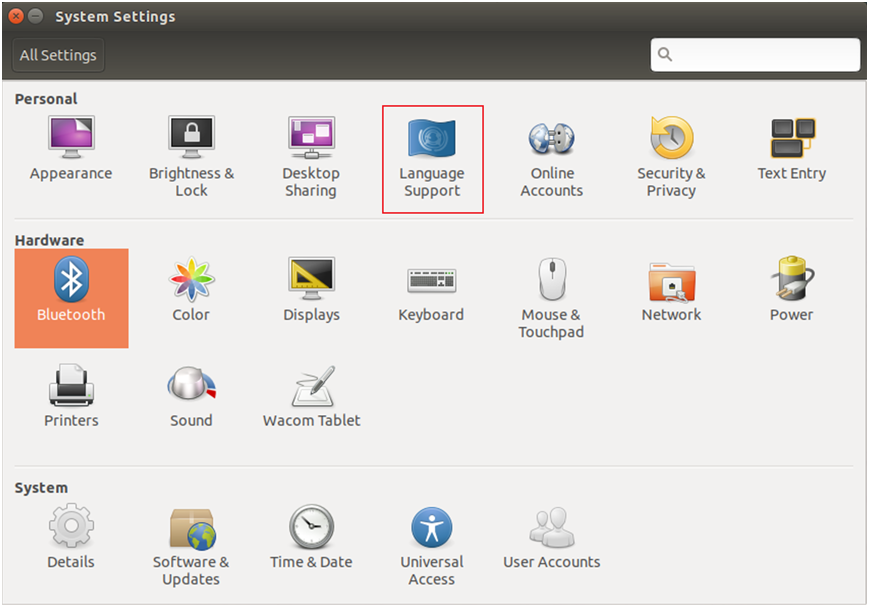
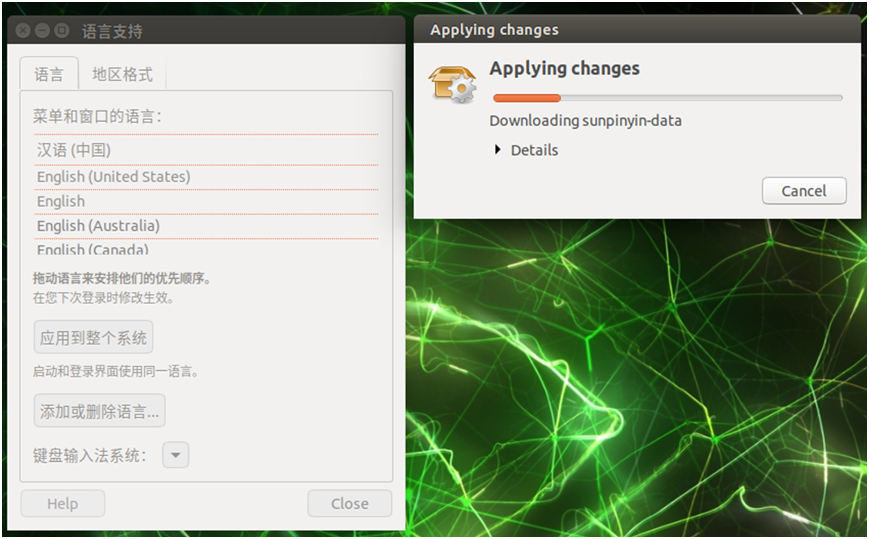
安装完毕后,重新启动系统,然后就可以在系统右上角看到键盘图标和中文输入法了。

7、配置cuda
Jetson Nano内置好了cuda,但需要配置环境变量才能使用,打开命令行添加环境变量即可,本案例中是cuda10.2。
首先打开.bashrc文件进行配置。
gedit ~/.bashrc |
然后输入以下内容:
#config cuda export PATH=/usr/local/cuda-10.2/bin:$PATH export LD_LIBRARY_PATH=/usr/local/cuda/lib64:$LD_LIBRARY_PATH export CUDA_HOME=/usr/local/cuda-10.2 export OPENBLAS_CORETYPE=ARMV8 |
最后重新加载bashrc。
source ~/.bashrc |
8、配置jtop
jtop主要用于监控设备cpu和gpu工作状态。
安装命令:
pip3 install jetson-stats |
运行命令:
jtop #运行jtop(第一次可能不行,第二次就好了) 按【q】退出 |
显示画面介绍:
jtop首页是jetson nano的各类信息及使用情况,包括CPU、GPU、内存等各个部件的温度。第2、3、4界面是对CPU、GPU、内存更加细致的使用情况监控 。
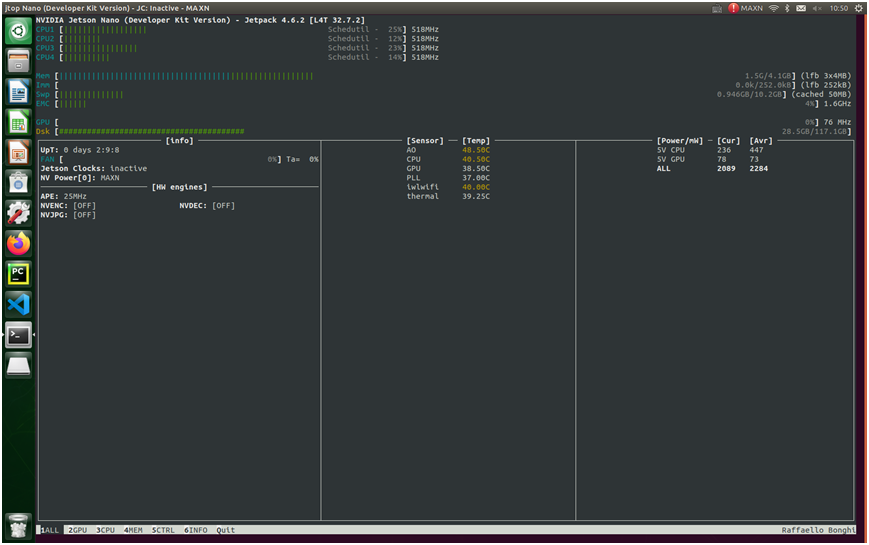
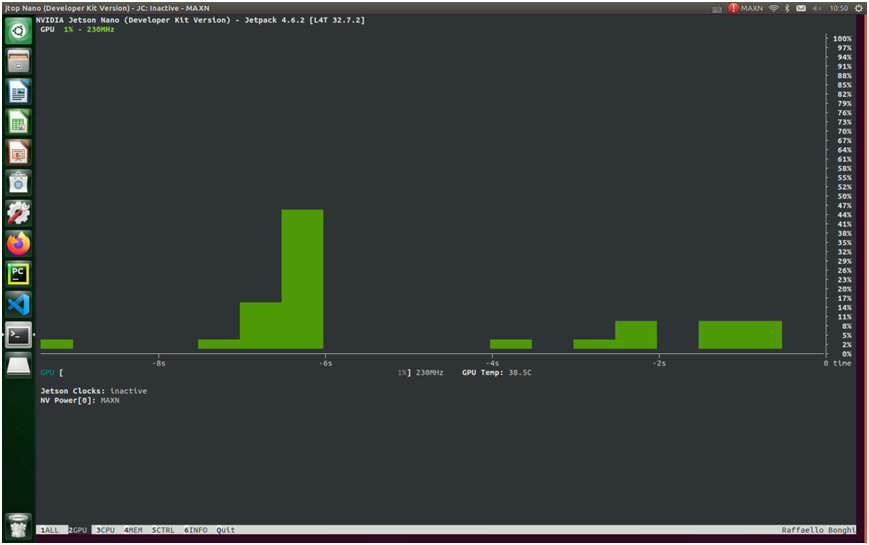
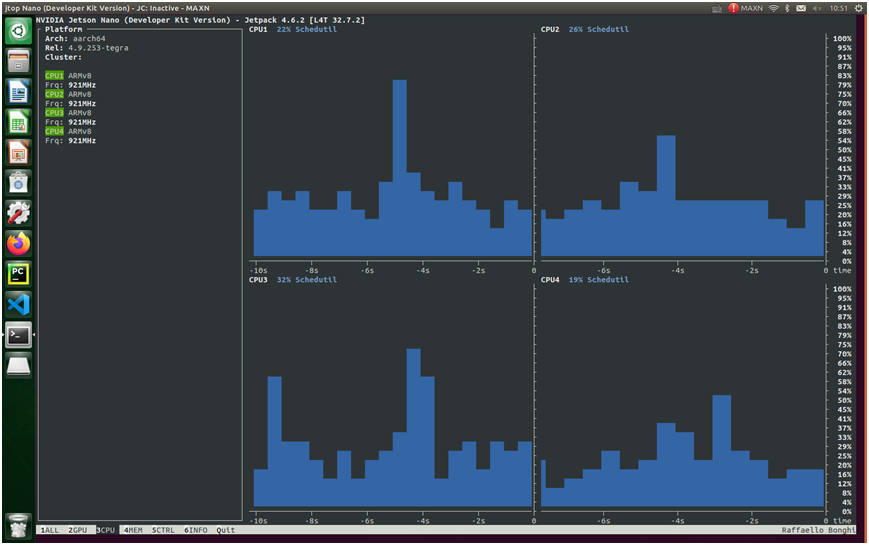
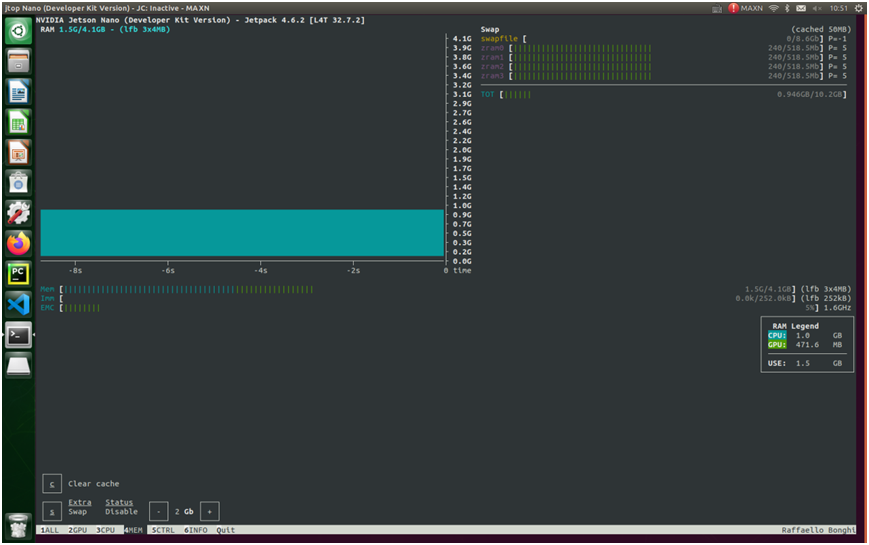
第5界面是针对开启风扇、调整转数、改变模式等的控制和监控。
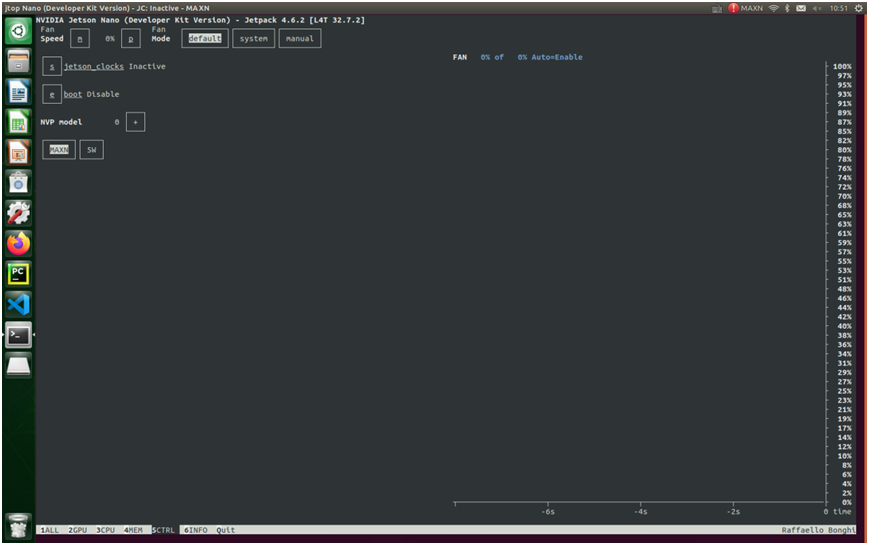
第6界面是对nano刷机包版本、主板信息、深度学习库等信息的介绍。
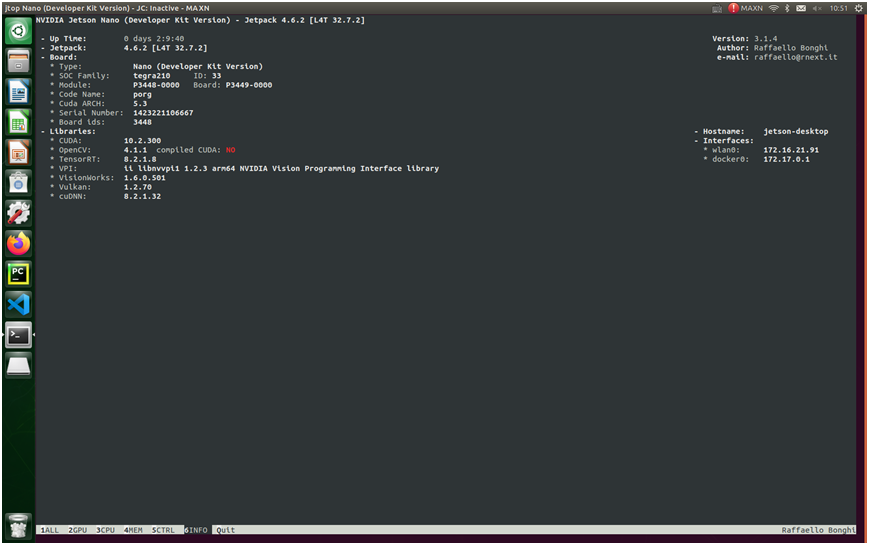
8.1 Jetson Nano 增加交换空间/虚拟内存swap space
执行命令
fallocate -l 8G /var/swapfile chmod 600 /var/swapfile mkswap /var/swapfile swapon /var/swapfile |

此时从jtop查看,swp从2.0GB变成10.0GB, 但重启后又变回默认值。
若想永久增加swap大小(开机自动增加),使用如下命令:
bash -c 'echo "/var/swapfile swap swap defaults 0 0" >> /etc/fstab' |
再次重启,运行jtop,发现swp开机就是10.0GB。
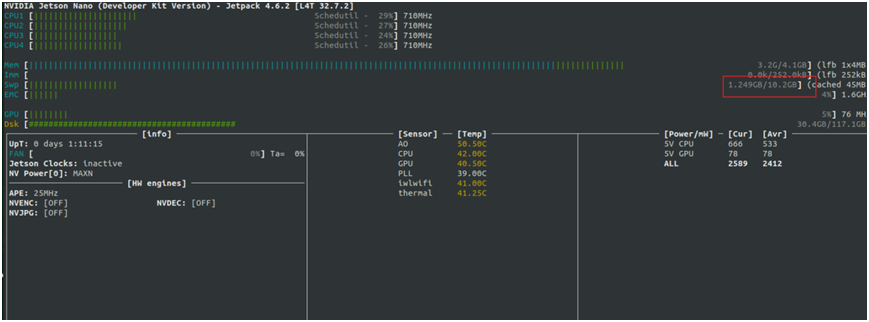






















 3476
3476

 被折叠的 条评论
为什么被折叠?
被折叠的 条评论
为什么被折叠?








