树莓派没有显示器时的网络连接
当没有显示器的时候, 基于以下事实:
①树莓派默认使用的是dhcp自动分配ip
②默认打开SSH服务
③默认串口作调试口( 可用 串口调试助手, windows下的putty 等通过USB转串口登录树莓派 ).
对应的, 至少有3方法来联网:
①Mac终端输入 ifconfig( Windows是CMD中输入ipconfig/all ), 查看局域网的网关, 然后拔下树莓派的TF卡, 插入读卡器, 插到电脑上. 修改/etc/network/interfaces文件(20160331补充, 这个据说在Linux下可以看到? 在Windows或者Mac默认似乎看不到, 但不保证折腾一下文件格式可以看到), 设置为局域网靠后的IP地址, 如253 254 之类. 具体可看下面的树莓派设置静态IP.
②我们可以把树莓派连接到局域网的某个端口, 启动后, 用局域网扫描软件如跨平台的 Advanced IP Scanner 找到Raspberry pi的ip地址, 然后用putty( Windows )或者终端ssh( Mac )登录.
③使用串口( 默认作调试口 ), 通过USB转串口小板( 如CH340, 别忘了去官网下载驱动 )连接树莓派的串口到电脑, 然后putty ( Windows的随便一款串口调试助手都可以 )或者 SerialTools( Mac的串口调试APP )登录. 可以通过串口输入 ifconfig命令查看树莓派的IP地址.
注意: 树莓派默认的登录名是pi, 默认的密码是 raspberry.
树莓派设置静态IP
①查看网关
输入命令 ifconfig
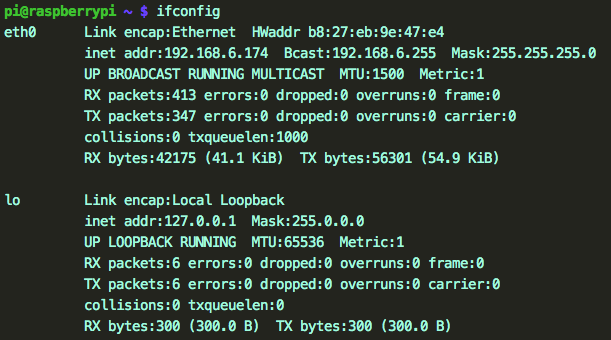
可以看到IP地址为: 192.168.6.174, 我们自己设置静态IP, 尽量靠局域网( 192.168.6.* )的后面, 如设置为 192.168.6.253.
②配置静态IP
输入命令 sudo nano /etc/network/interfaces
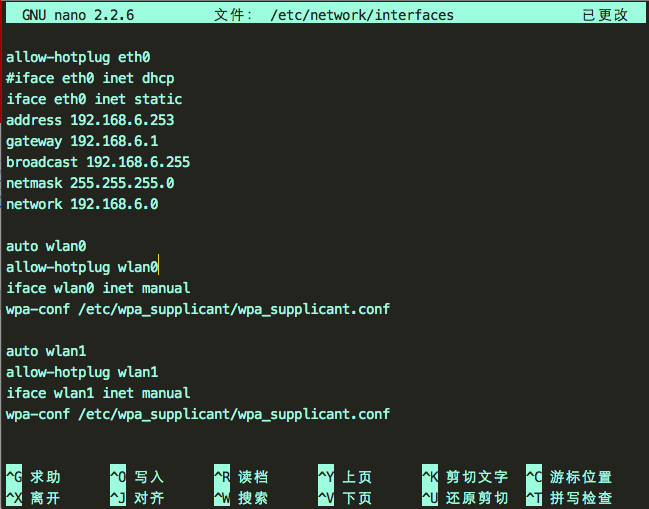
③重启网络
输入命令 sudo service networking restart
之后再次输入命令 ifconfig
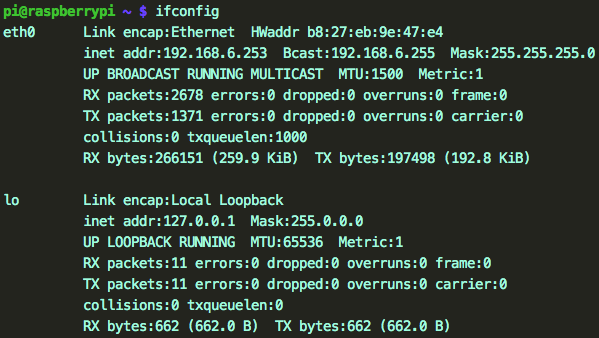
局域网的其他电脑就可以通过这个IP( 192.168.6.253 )访问了.
④SSH连接和互传文件
Mac终端输入 ssh pi@192.168.6.253
会提示出入密码, 再次注意, 树莓派默认的登录名是pi, 默认的密码是 raspberry.
连接成功后, 可以在Mac的Finder的共享中看到 raspberrypi的图标, 双击, 连接身份选择客人, 点击进去, 有 share 和 tmp 两个文件夹, share打不开, 我们打开tmp文件夹( 此时在Mac桌面也应该能看到tmp的盘符, 可以从这里直接打开 ):
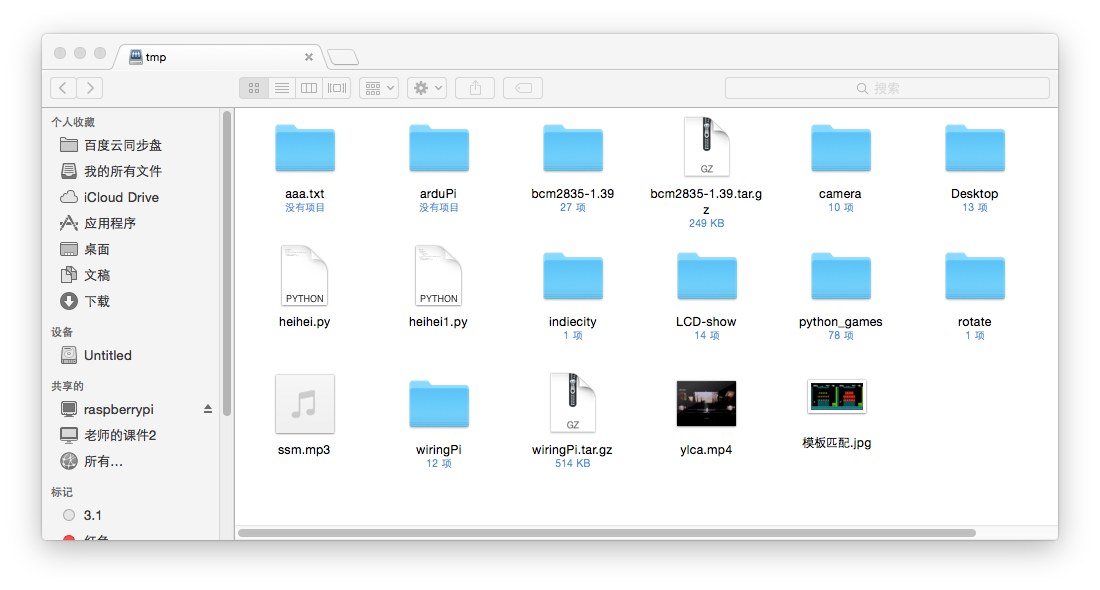
这就是树莓派中的文件, 对应的树莓派的目录是 /home/pi , 与通过SSH方式登录的默认路径一样:
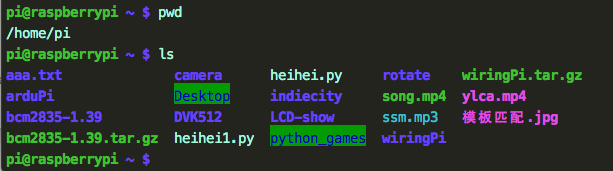
Good job! Mac对树莓派互传文件直接复制粘贴进上面的文件夹( 树莓派的/home/pi ), 写代码可以直接在Mac电脑上写, 然后保存到哪个目录即可, 可以通过 Mac终端的SSH登录树莓派输入命令来运行代码.
特别注意: 当移动树莓派到其他网络,千万别忘了你的树莓派此时是静态IP, 不是DHCP, 别忘了改IP 或者重新重新设置为DHCP.
20160331补充
最近装了2016-03-18版本的Raspbian, 发现上面设置静态IP的方式已经不可用, 具体方法可以参见我写的另一篇博客:
Mac OS and Raspberry Pi






















 739
739

 被折叠的 条评论
为什么被折叠?
被折叠的 条评论
为什么被折叠?








