Quarto学习笔记
本教程网址:https://djhcod.github.io/Quarto-foundation.github.io/。
前言
Quarto是一个支持多种编程语言的新一代R
Markdown,拥有数十个新的特性和功能,同时能够兼容和渲染大多数现有的RMD文件,而无需额外修改。目前,Quarto还处于起步和不断发展的阶段,针对其的学习资源还十分有限,尤其是中文资源更加匮乏,因此才有了汇总和编写这篇学习笔记的动机。这篇学习笔记主要参考了Quarto的官方指南,并提取了其中我认为在将来的编写中会经常使用的技巧并加以汇总。这篇文档即全程采用Quarto编写。
Quarto主要由三大部分组成:metadata, text, 和
code。其中metadata是文档开头写在”—“之间的句子,它采用的是YAML语法,所以有时候也别叫做YAML
metadata 或者 the YAML
frontmatter。YAML定义了Quarto的性质,比如title、author、date、指定output文件类型等。在YAML
metadata中采用正确的缩进十分重要。
Note
有关Quarto的详细信息,参考:https://quarto.org.
快捷键
-
插入代码块:
Option+Command+I(macOS);Ctrl+Alt+I(Windows)。 -
插入各类对象:
Command+/;或者当光标位于新的一行开头时,直接输入/。
页面样式设置
更改标题栏的样式
Tip
有关标题栏的详细指南,参考:https://quarto.org/docs/authoring/title-blocks.html。
打开标题栏的横幅:
---
format:
html:
title-block-banner: true
---
自定义标题栏的背景。既可以自定义背景颜色,也可以将图片作为标题栏的背景。可以通过title-block-banner-color来自定义标题文字的颜色。
---
# title-block-banner: "#FFDDFF"
title-block-banner: images/banner.jpeg
title-block-banner-color: "black"
---
更改日期格式
通过date添加文档的发行日期,通过date-modified添加文档的修改日期,通过date-format修改日期格式。其中,date的默认标签为”PUBLISHED
DATE”,可以通过published-title来修改默认标签,如:published-title: 写作日期。下面是一个典型的日期定义语法:
{r}
---
title: Quarto基础
author: 杜俊宏
date: 2023/11/10
date-modified: now
date-format: "YYYY[年]M[月]D[日] HH:mm"
---
Tip
关于日期的详细指南,详见:https://quarto.org/docs/reference/dates.html。
日期既可以手动添加,如”2023/11/10”,也可以自动生成日期。下面是自动生成不同日期格式的关键词:
| 关键词 | 效果 |
|---|---|
today | 2023年11月11日 |
now | 2023年11月11日 19:01 |
last-modified | The last modified date and time of the input file containing the date. |
表 1: 自动生成日期
date-format通过以下关键词来定义日期格式:
| Style | Description | Example |
|---|---|---|
full | A full date that includes the weekday name | Monday, March 7, 2005 |
long | A long date that includes a wide month name | March 7, 2005 |
medium | A medium date | Mar 7, 2005 |
short | A short date with a numeric month | 3/7/05 |
iso | A short date in ISO format | 2005-03-07 |
表 2: 定义日期格式
也可以通过以下语法更加灵活的定义日期格式:
| ormat String | Output | Description |
|---|---|---|
YY | 18 | Two-digit year |
YYYY | 2018 | 四位数年份 |
M | 1-12 | The month, beginning at 1 |
MM | 01-12 | 两位数月份 |
MMM | Jan-Dec | The abbreviated month name |
MMMM | January-December | The full month name |
D | 1-31 | The day of the month |
DD | 01-31 | 两位数日期 |
d | 0-6 | The day of the week, with Sunday as 0 |
dd | Su-Sa | The min name of the day of the week |
ddd | Sun-Sat | The short name of the day of the week |
dddd | Sunday-Saturday | The name of the day of the week |
H | 0-23 | The hour |
HH | 00-23 | 两位数小时,24小时制 |
h | 1-12 | The hour, 12-hour clock |
hh | 01-12 | The hour, 12-hour clock, 2-digits |
m | 0-59 | The minute |
mm | 00-59 | 两位数分钟 |
s | 0-59 | The second |
ss | 00-59 | The second, 2-digits |
SSS | 000-999 | The millisecond, 3-digits |
Z | +05:00 | The offset from UTC, ±HH:mm |
A | AM PM | |
a | am pm | |
Do | 1st 2nd … 31st | Day of Month with ordinal |
表 3: 自由定义日期格式
可以通过”[]“添加自定义字符。通过这些语法,可以定制符合中文的日期格式,如:date-format: "YYYY[年]M[月]D[日] HH:mm"
代码块设置
全局设置
-
eval:设置为false时只显示代码,不运行。默认为true。 -
echo:设置为false时在输出文件中不显示代码,仅显示代码的运行结果。设置为fenced,会将代码块的设置,即”#|“符号后的内容,也展示出来。图 1
这个代码块就用了echo: fenced这个设定,可以看一下效果。默认为true。 -
output:设置为false时,只运行代码不显示运行结果。默认为true。 -
warning:是否显示代码运行的警告信息。默认为true。 -
freeze:在重新导出文档时是否冻结此前已经运行的结果。设置为true,则每次导出时不会再此运行此前已经得到运行结果的代码块。设置为auto,则仅在源文件发生更改时才重新计算以前生成的计算结果。默认为false。 -
code-fold: 是否折叠代码(适用于HTML渲染)。 -
code-tools: 是否在网页右上角显示代码工具(适用于HTML渲染)。 -
code-link:
是否自动为函数加上超链接(适用于HTML渲染)。该功能基于downlit包,可以自动为识别到的函数加上一个链接到官方文档的超链接。
---
title: "Quarto Computations"
execute:
eval: false
warning: false
format:
html:
code-fold: true
code-tools: true
---
单独设置每个代码块
基本语法和全剧设置一致,只不过需要在每个参数前加上”#|“符号。
可以在代码块的开头添加label和caption参数,这样在交叉引用时就会显示该标签。详见
章节 6 。
```{r}
#| eval: true
#| label: fig-箱型图
#| fig-cap: 1到100的箱型图
boxplot(1:100)
```

代码块图片输出设置
-
lable:图片标签。 -
fig-cap:图片标题(caption)。fig-cap和lable共同用于图片的交叉引用,详见
章节 6。 -
fig-width:图片的宽度。 -
fig-height:图片的高度。
其他设置包括fig-align、fig-cap-location等,见
章节 5。
```{r}
#| eval: true
#| label: fig-散点图
#| fig-cap: "38种流行车型的城市和高速公路里程"
#| fig-width: 6
#| fig-height: 3.5
library(ggplot2)
ggplot(mpg, aes(x = hwy, y = cty, color = cyl)) +
geom_point(alpha = 0.5, size = 2) +
scale_color_viridis_c() +
theme_minimal()
```

代码块组图输出设置
label:组图的标签
fig-cap:每张图的标题。通过”-“符号分别设置。效果如下所示:
```{r}
#| eval: true
#| layout-ncol: 2
#| label: fig-组图输出
#| fig-cap:
#| - "车辆的速度和停车距离"
#| - "汽压与温度的关系"
plot(cars)
plot(pressure)
```

fig-subcap:每张图以小标题进行标注,如”(a) sub caption”、“(b) sub
caption”。效果如下所示:
```{r}
#| eval: true
#| label: fig-小标题组图输出
#| fig-cap: "小标题组图输出"
#| fig-subcap:
#| - "汽车"
#| - "压力"
#| layout-ncol: 2
plot(cars)
plot(pressure)
```

小标题组图输出
layout-ncol和layout-nrow:设置组图的行和列分别排多少张图片。如layout-ncol: "2"。
用layout进行复杂排版
layout属性是一个二维数组,其中第一维定义行,第二维定义列。如layout: "[[1,1],[1]]表示:创建两行,第一行有两列大小相等的列,第二行只有一列。
```{r}
#| eval: true
#| label: fig-输出复杂排版图片
#| fig-cap: 复杂排版组图输出
#| fig-subcap:
#| - 汽车
#| - 压力
#| - mtcars
#| layout: [[1], [1, 1]]
plot(cars)
plot(pressure)
plot(mtcars)
```

复杂排版组图输出
layout后的”[]“中的数字大小表示各个图像的相对大小。所以可以用任何值来自定义:
```{r}
#| eval: true
#| label: fig-输出复杂排版图片2
#| fig-cap: 复杂排版组图输出2
#| fig-subcap:
#| - 汽车
#| - 压力
#| - mtcars
#| layout: [[100], [30, 70]]
plot(cars)
plot(pressure)
plot(mtcars)
```

复杂排版组图输出2
如果我们输入负数,如下面的”-10”,则会在两个图之间加上相应的间距:
```{r}
#| eval: true
#| label: fig-输出复杂排版图片3
#| fig-cap: 复杂排版组图输出3
#| fig-subcap:
#| - 汽车
#| - 压力
#| - mtcars
#| layout: [[45,-10, 45], [100]]
plot(cars)
plot(pressure)
plot(mtcars)
```

复杂排版组图输出3
图片设置
图片可以通过复制粘贴直接插入,Quarto定义图像的基本语法是:
{#fig-elephant width="290"}。
其中,方括号内的是对象的caption,小括号内是对象的本地链接,“{}”内的内容是图像的label以及其他可选设置,各参数间用空格进行分割。常用的图像设置如下:
-
width和height:图像的宽、高。默认单位为像素。 -
fig-align:图片的对齐方式,如”left”,“right”。建议在YAML中进行全局设置:--- title: "My Document" format: pdf: fig-pos: 'h' --- -
fig-cap-location:图片标题的位置(默认在图片底部)。可选的值包括:Value Description topPosition the caption above the figure. bottomPosition the caption below the figure. marginPosition the caption in the margin. 建议将其添加到YAML中,以便统一文稿的样式:
--- title: "My Document" format: pdf: fig-pos: 'h' fig-cap-location: top ---
Tip
在YAML中可以分别设置图片和表格的标题以及参考文献、脚注的位置。其语法如下:
| Option | Description |
|---|---|
reference-location | Where to place footnotes. Defaults to document.[ document | section | block | margin ] |
citation-location | Where to place citations. Defaults to document.[ document | margin ] |
cap-location | Where to place figure and table captions. Defaults to bottom for figures and top for tables. | [top | bottom | margin] |
fig-cap-location | Where to place figure captions. Defaults to bottom.[ top | bottom | margin] |
tbl-cap-location | Where to place table captions. Defaults to top.[ top | bottom | margin] |
表 4: 设置图、表的标题
-
可以在小括号内添加超链接,如
[](https://en.wikipedia.org/wiki/Elephant),当点击该图像时会跳转该网站。 -
caption和label的设置会使该图像能够被交叉引用(详见
章节 6 )。 -
.column-page:让图片以整个文档的宽度展示。需要首先建立一个Pandoc
Div块(图 16)。然后在Pandoc
Div块的参数项内填上{.column-page}。如下所示::::{.column-page}  :::这样这张图片就会以文档最大宽度显示:

Note
应用于代码块时为:
#| column: page
.column-screen:让图片占满整个网页的宽度。应用于代码块时为:#| column: screen。

column-screen-inset-shaded:让图片以整个文档的宽度展示,但是在后方加上一个网页宽度的阴影。应用于代码块时为:#| column: screen-inset-shaded。

组图的设置
要容纳和排版组图,需要首先建立一个Pandoc Div块(图 16)。

Div块的图像排版基本语法如下:

-
“{}”内为组图的label、排版设置。
-
在所有图片最后可输入组图的标题,如上面的”交叉引用的设置”。
设置图片的排版方式。
layout-ncol和layout-nrow:设置组图的行和列分别排多少张图片。如::: {layout-ncol="2"}。

Layout复杂排版
其基本语法和 章节 4.3.1
一致。不同点在于需要在Div块开头的”{}“内设置,同时layout后要接”=“,同时要注意加引号,例如:layout="[[1,1],[1]]"。通过设置layout可以完成对多图的复杂排版。layout属性是一个二维数组,其中第一维定义行,第二维定义列。layout="[[1,1],[1]]"表示:创建两行,第一行有两列大小相等的列,第二行只有一列。

Note
关于图片的详细指南,参考:https://quarto.org/docs/authoring/figures.html。
交叉引用
如果要使用交叉引用,则每个待引用对象需要有以下两个元素:
-
label:标签。必须以类型为前缀,如#fig-1、#tbl-1、#fig-boxplot。同时,标签名不能重复。 -
caption:对内容的描述。
拥有了这两个元素的对象会被自动加上序号,如Figure 1,并可以被交叉引用。
可引用的对象包括:图表、公式、章节、代码和定理等。注意在交叉引用时要在两端加上空格。
Tip
有关交叉引用的详细指南,参考:https://quarto.org/docs/authoring/cross-references.html。
标题/节的交叉引用
只需通过sec-定义label,基本语法:Introduction
{#sec-introduction}。注意:要使用节的引用,需要在YAML开启标题编号(number-sections: true),以便读者能够看到这些编号。
图片的交叉引用
实现的方法:
- 方法一:在源代码模式下修改被引用对象的属性,如:
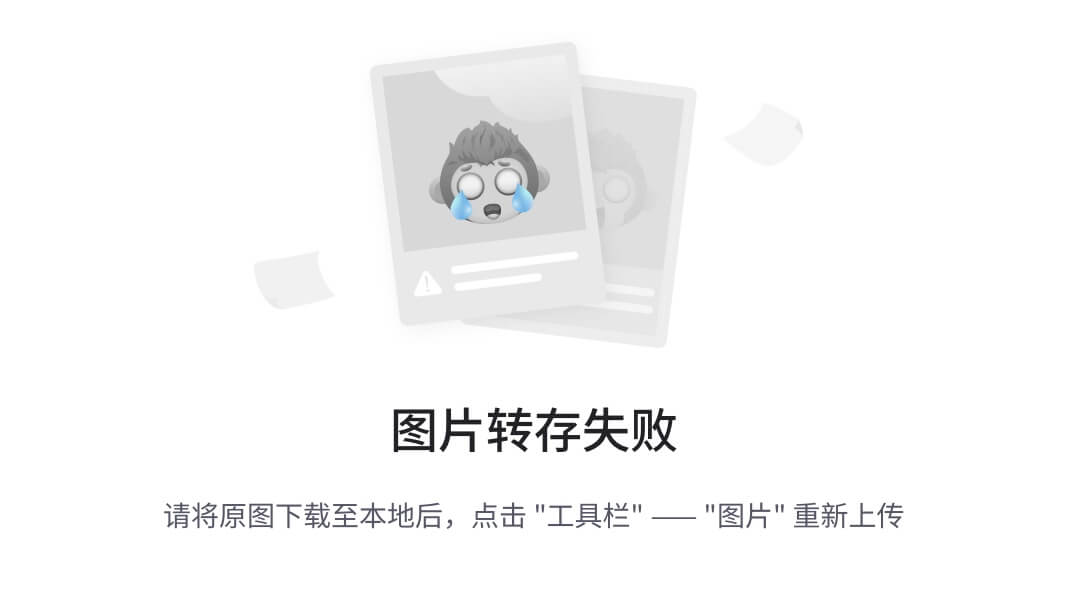{#fig-elephant width="290"}。其中,方括号内的是对象的caption,小括号内是对象的本地链接,“{}”内的内容是图像的label以及其他可选设置。 - 方法二:点击待引用对象右上角的三个点,进入对象设置。分别输入
caption和ID(即label)(图 18
)。

图 18: 交叉引用的设置
例如下面的图片,可以被引用:图 19 。

组图的交叉引用
基本语法:

案例:

图 20: 组图的交叉引用
现在,我们就可以将组图一起引用(图 20
),或是单独引用组图内的某一张图(图 20 (B)
,图 20 (A) )。
表格的交叉引用
Markdown表格的引用
只需在表格后加上: My Caption {#tbl-letters}即可使该表格能够被引用。如下面的表格
表 5 。
| Col1 | Col2 | Col3 |
|---|---|---|
| A | B | C |
| E | F | G |
| A | G | G |
表 5: 表格的交叉引用示例
代码输出表格的引用
-
label:tbl-:表格的标签。 -
tbl-cap:表格的标题。 -
knitr包提供了一个
kable()函数可以用来把数据框或矩阵转化成有格式的表格,
支持HTML、docx、LaTeX等格式。
```{r}
#| eval: true
#| label: tbl-iris
#| tbl-cap: "Iris数据"
library(knitr)
kable(head(iris))
```
| Sepal.Length | Sepal.Width | Petal.Length | Petal.Width | Species |
|---|---|---|---|---|
| 5.1 | 3.5 | 1.4 | 0.2 | setosa |
| 4.9 | 3.0 | 1.4 | 0.2 | setosa |
| 4.7 | 3.2 | 1.3 | 0.2 | setosa |
| 4.6 | 3.1 | 1.5 | 0.2 | setosa |
| 5.0 | 3.6 | 1.4 | 0.2 | setosa |
| 5.4 | 3.9 | 1.7 | 0.4 | setosa |
表 6: Iris数据
现在,就可以通过 表 6 来引用该表格了。
Note
关于表格的详细指南,参考:https://quarto.org/docs/authoring/tables.html。
更改交叉引用样式
---
title: Quarto基础
crossref:
fig-title: 图 # 图的默认标签(默认是"Figure")
tbl-title: 表 # 表的默认标签(默认是"Table")
title-delim: "—" # “图/表”和后面的标题之间的连接符(默认是":")
fig-prefix: 图 # 图的默认引用样式(默认是"Figure")
tbl-prefix: 表 # 表的默认引用样式(默认是"Table")
sec-prefix: 章节 # 章节的默认引用样式(默认是“Section”)
---
还可以更改编号的类型:
---
title: Quarto基础
crossref:
fig-labels: arabic # 图片的编号类型(默认是阿拉伯数字:arabic)
tbl-labels: arabic # 表格的编号类型(默认是阿拉伯数字:arabic)
subref-labels: alpha A # 次级引用的编号类型,如组图中的小图(默认是小写字母:alpha a)
---
可用的编号类型包括:
-
arabic(1, 2, 3) -
roman(I, II, III, IV) -
roman i(i, ii, iii, iv) -
alpha x(start from letter ‘x’) -
alpha X(start from letter ‘X’)
插入参考文献
在插入菜单中选择”Citation”:

然后通过DOI或标题检索参考文献,选择目标文献:

现在就会出现参考文献的交叉引用,如: (Fujii et al. 2023)
。并且会在文档最后生成参考文献列表,同时YAML中会新增参考文献的配置选项:bibliography: references.bib。同时根目录下会生成一个名为”references.bib”的参考文献配置文件。
如果想改变参考文献展示的位置,可以在YAML中设置,如:
---
citation-location: margin
---
可用的值参见 表 4
。这份文档的参考文献就设置为了在页面最后展示(citation-location: document)。
Note
关于参考文献和脚注的详细指南,参考:https://quarto.org/docs/authoring/footnotes-and-citations.html。
插入Callouts
Callouts会生成一个标注框,可以用来标注重要内容:

例如:
Tip
这是一个Callouts示例。
其样式包括:
-
callout-note
-
callout-tip
-
callout-important
-
callout-caution
-
callout-warning
插入在线视频
通过一下语法可以在输出文档中插入可直接播放的在线视频:
{{< video https://www.youtube.com/embed/wo9vZccmqwc >}}
输出
渲染Quarto文档时,首先knitr将运行所有代码块,并创建一个新的markdown(.md)文档,其中包括源代码及其输出结果。接下来,生成的markdown文件经过pandoc(RStudio内置了pandoc)处理后,被转换成HTML、PDF或者Word等我们需要的文档格式。RStudio封装了这些操作,当我们完成Quarto编辑,点击渲染时,就会完成上述过程。

Pandoc支持大量的输出格式,所有这些格式都可以与Quarto一起使用。导出设置通过在YAML中使用format命令完成。关于各种导出格式的设置详见:https://quarto.org/docs/output-formats/all-formats.html。下面是导出设置的基本YAML语法:
title: "标题"
author: "杜俊宏"
format:
html:
toc: true
html-math-method: katex
css: styles.css
HTML输出
基本信息设置
可在文档开头添加的信息包括:
-
title
-
subtitle
-
date
-
date-modified
-
author
-
abstract
title: "R Markdown的基础知识"
author: "杜俊宏"
date: "创建日期:2023/11/8;最后更新日期:`r format(Sys.time(), '%Y/%m/%d %H:%M')`"
them:定义HTML主题
可以通过设置them参数来定义输出的HTML文档的主题。关于Quarto主题的详细说明,见:https://quarto.org/docs/output-formats/html-themes.html。
-
theme: default# bootstrap 5 default -
theme: cosmo# cosmo bootswatch theme -
theme: pandoc# pandoc default html treatment -
theme: none# no theme css added to document
Quarto的HTML文档默认使用Bootstrap
5样式输出。Quarto内置了来自Bootswatch项目的25个主题。下面列出了可用的主题。关于这些主题的介绍详见:https://bootswatch.com。

个人认为比较美观、清晰的主题有:Cosmo、Flatly和Darkly。可以通过light和dark分别设置一套亮色主题和一套深色主题,如:
theme:
light: flatly
dark: darkly
这样,在输出的HTML网页的右上角会出现一个亮色/深色模式的切换开关。
toc:目录设置
-
toc-depth:设置目录显示的最低层级(默认为显示到3级标题) -
toc-expand:在一开始目录显示到多少级,默认显示到一级标题。当向下浏览内容时目录会自动展开到toc-depth所设置的层级。设置为true时,则在一开始就展开所有目录;设置为false则在一开始折叠所有目录。 -
toc-title:目录的标题。 -
toc-location:设置目录的位置。默认在右侧(right),可以设置为left或body(在文稿最开头显示)。
toc: true
toc-title: Contents
toc-depth: 2
toc-expand: 2
toc-location: left
title-block-banner:标题横幅设置。
title-block-banner有以下选项:
-
true:将标题以网页横幅的形式展示,样式为them中所选样式的默认样式。
-
具体颜色:如
title-block-banner: "#003262"。 -
图片路径:如
title-block-banner: images/banner.jpeg。
number-sections:设置标题编号
-
number-sections:设置为true时会给各级标题编号。默认为false。 -
number-depth:编号的最低标题层级。默认给所有级别的标题编号。 -
{.unnumbered .unlisted}:如果想要某一个标题不编号,则把这行命令粘贴到该标题后面。如”第三章{.unnumbered
.unlisted}“。
number-sections: true
number-depth: 3
code-copy:设置代码复制按钮
-
true: 总是在代码块右上角显示代码复制按钮。 -
false: 隐藏代码复制按钮。 -
hover:(默认)当鼠标移过时显示代码复制按钮。
内部与外部链接样式
-
anchor-sections: 设置为true时,当鼠标移到标题上时会显示anchor link。 -
link-external-icon:设置为true时会在外部链接上显示一个小图标。
-
link-external-newwindow:是否在新标签页打开外部链接。
GitHub Flavored Markdown(GFM)格式输出
我们可以将Quarto文档转换为GitHub风格的Markdown文档(GitHub Flavored
Markdown,GFM)。这可以用来生成GitHub项目的README.md文档。比如我这里直接将这个Quarto文档教程完整转换成了GitHub风格的markdown文件:
---
title: "My Project"
format:
gfm:
identifier-prefix: readme # 标识符
# preview-mode: raw # 查看原始markdown
keep-yaml: true
toc: true
toc-depth: 1
number-sections: true
citation-location: document
output-file: "README.md" # 输出文档的文件名
---
PDF输出
如果要在rmarkdown、bookdown中使用PDF输出功能,
可以在在R中安装tinytex扩展包并安装TinyTeX编译软件:
install.packages('tinytex')
tinytex::install_tinytex()
其中上面第一行命令安装R的tinytex扩展包,
第二行将下载LaTeX编译程序的服务器设置为清华大学tuna镜像站,
第三行安装LaTeX编译程序。
如果安装成功, TinyTeX软件包在MS
Windows系统中一般会安装在 C:\Users\用户名\AppData\Roaming\TinyTeX目录中,
其中”用户名”应替换成系统当前用户名。 如果需要删除TinyTeX软件包,
只要直接删除那个子目录就可以。
为了判断TinyTeX是否安装成功, 在RStudio中运行:
tinytex::is_tinytex()
结果应为TRUE, 出错或者结果为FALSE都说明安装不成功。
当用户使用RMarkdown和tinytex包转换latex并编译为PDF时,
如果缺少某些latex宏包, tinytex会自动安装缺少的宏包。
发布到GitHub Pages
我们可以将我们的Quarto文档编译的HTML文档发布到GitHub
Pages中形成一个可以被其他人访问的网页。下面是具体实现方法。
-
在GitHub首页创建一个新的仓库。

-
给这个仓库起个名字。

<div>
> **Caution**
>
> 为了使这个项目能够创建网页,仓库的名字的后缀必须是".github.io"。
</div>
-
添加仓库的描述,这些描述会被添加到README.md文档中,选择仓库的权限为公开,创建README文件,并选择一个license。

-
现在,我们就可以看到这个仓库就被建立了,我们们勾选的README文档和license文档出现在列表中。然后我们点击设置按钮。

-
点击左侧导航栏的"Pages"选项,然后将我们的GitHub
Pages的创建来源选择为根目录。

-
现在我们就可以开始上传文件了。

-
需要上传的的文件至少应该包括包括一个HTML文件(文件名为index.html)和一个HTML的资源文件夹(一般我们在Quarto中编译后为一个名称为"_files”的文件夹)

Caution
-
HTML文件的文件名必须为index.html,这样GItHub
Pages才能识别这是一个用于构建网页的HTML文件。 -
用Quarto编译HTML文件后,会在根目录生成一个文件名为为"Quarto文档的文件_files”的文件夹,这个就是HTML的资源文件。
-
-
上传完文件等待一段时间后,就可以在pages的设置页面看到我们的网站已经就绪了。

-
点击这个网址即可访问我们建立的网页。

-
下一步我们可以通过 章节 10.2
中的方法来创建一个更详细的README文件,这个文件最终会展示在GitHub仓库的首页上。我这里直接将这个完整的教程转换成了GitHub风格的markdown文件。
Fujii, Kouichi, Jin Kikuchi, Masatoshi Uchida, Masanari Machida, Midori
Tsuchiya, Kentaro Hayashi, Nana Maekawa, Hajime Houzumi, Arata Honda,
and Koji Wake. 2023. “Tiger Attack at a Japanese Safari Park: A Case
Report.” International Journal of Emergency Medicine 16 (1).
https://doi.org/10.1186/s12245-023-00556-3.






















 323
323

 被折叠的 条评论
为什么被折叠?
被折叠的 条评论
为什么被折叠?








