测试版本:Qt5.15.2 ,参考Qt源码及文档示例
代码链接:https://github.com/gongjianbo/QmlComponentStyle.git
自定义样式与默认样式的对比,第一个为默认样式:
![]()
![]()
扁平样式的实现代码:
import QtQuick 2.15
import QtQuick.Templates 2.15 as T
import QtQuick.Controls 2.15
import QtQuick.Controls.impl 2.15
// Qt5按钮样式自定义
// 龚建波 2025-03-05
// 参考:qt-everywhere-src-5.15.2\qtquickcontrols2\src\imports\controls\Button.qml
// Button继承自AbstractButton,只增加了flat和highlighted两个不常用的属性
T.Button {
id: control
// 可以像源码一样,定义一个全局的样式,然后取全局样式中对应的颜色
// 定义主题颜色
property color themeColor: "darkCyan"
// 定义文本颜色
property color textColor: "white"
// 定义背景颜色
// pressed按下,hovered鼠标悬停,highlighted高亮,checked选中
property color backgroundColor: (control.pressed || control.checked)
? Qt.darker(themeColor)
: (control.hovered || control.highlighted)
? Qt.lighter(themeColor)
: themeColor
// 定义边框宽度
property int borderWidth: 0
// 定义边框颜色
property color borderColor: Qt.darker(themeColor)
// 定义边框圆角
property int radius: 0
// 默认宽度,参考Qt源码的写法,实际应用可以删减
// Math.max表示取两者中最大值,1为默认背景宽度+左右偏移值,2为默认内容宽度+左右边距
// inset和padding都是Control基类定义的,默认为0
// implicitWidth: Math.max(implicitBackgroundWidth + leftInset + rightInset,
// implicitContentWidth + leftPadding + rightPadding)
// 默认高度
// implicitHeight: Math.max(implicitBackgroundHeight + topInset + bottomInset,
// implicitContentHeight + topPadding + bottomPadding)
// 通过内容计算宽高可能会导致一组按钮的宽高都不齐,可以用固定的默认宽高,或者固定高但是宽度自适应
implicitWidth: implicitContentWidth + leftPadding + rightPadding
implicitHeight: implicitContentHeight + topPadding + bottomPadding
// 边距
padding: 0
// 左右边距可以直接用horizontalPadding,因为遇到过相关bug就单独设置下
leftPadding: 8
rightPadding: 8
// 图标和文字间距
spacing: 6
// checkable: true
// 字体设置
// 也可以给QApplication设置全局的默认字体
font{
family: "SimSun"
pixelSize: 16
}
// 按钮图标设置
// icon.width: 24
// icon.height: 24
// icon.source: "url"
icon.color: textColor
// Control组件点击之后,后续按空格也会触发点击,可以把空格过滤掉
Keys.onPressed: event.accepted = (event.key === Qt.Key_Space)
Keys.onReleased: event.accepted = (event.key === Qt.Key_Space)
// 可以绑定一个Action到按钮,这样点击后直接触发Action的逻辑,Action一般和菜单或者快捷键相关
// action: Action { }
// 在内容contentItem和背景background图层间可以设置indicator来实现一些样式效果,如点击时的水波纹
// 三者的堆叠关系可以通过设置z值来调节谁在前谁在后
// indicator: Rectangle { anchors.fill: parent; color: "red" }
// 独占性,即同父时达到ButtonGroup那种单选效果
autoExclusive: false
// 是否可以选中
checkable: false
// 是否选中
checked: false
// 是否检测hover鼠标悬停,默认会跟随父组件的设置
hoverEnabled: true
// 按住后是否重复触发点击
autoRepeat: false
// 按住后重复触发点击的初次判断延时ms
autoRepeatDelay: 300
// 按住后重复触发点击的间隔时间ms
autoRepeatInterval: 100
// 组件默认样式下的显示方式,可以纯文本、纯图标、上下组合、左右组合
// display: AbstractButton.TextBesideIcon
// 文本内容
// text: "Button"
// 组件在视觉上是否处于按下状态,而pressed只读属性是物理意义上的按下
// down: false
// pressed和hovered只读属性,反应按键的按下或者鼠标悬停状态
// pressX和pressY只读属性,反应按键按下时点击的位置
// 按下后移出按钮范围触发取消
// onCanceled: console.log("canceled")
// 按钮点击信号
// onClicked: console.log("clicked")
// 按钮双击信号,会先触发一次clicked
// onDoubleClicked: console.log("double clicked")
// 按钮长按信号
// onPressAndHold: console.log("press and hold")
// 按钮按下信号
// onPressed: console.log("pressed")
// 按钮弹起信号
// onReleased: console.log("released")
// 按钮中显示的内容
// 源码用的impl里的IconLabel,带图标和文字,但不能单独设置renderType: Text.NativeRendering
// 但可以用QQuickWindow设置全局的renderType
// contentItem: IconLabel {
// spacing: control.spacing
// mirrored: control.mirrored
// display: control.display
// icon: control.icon
// text: control.text
// font: control.font
// color: control.textColor
// }
contentItem: Item {
implicitWidth: btn_text.implicitWidth + btn_icon.iconWidth
implicitHeight: 30
// Row会根据内容计算出implicitWidth
Row {
id: btn_row
// 居中显示
anchors.centerIn: parent
// 图标和文字间隔
spacing: control.spacing
// 用impl模块的ColorImage,便于设置图标颜色
ColorImage {
id: btn_icon
// 除了text外的内容宽度
property int iconWidth: (btn_icon.implicitWidth > 0 ? btn_icon.implicitWidth + btn_row.spacing : 0)
// 在Row内上下居中
anchors.verticalCenter: parent.verticalCenter
// 借用Button已有的icon接口设置图标url
source: control.icon.source
// 借用Button已有的icon接口设置图标尺寸
sourceSize: Qt.size(control.icon.width, control.icon.height)
// 借用Button已有的icon接口设置图标颜色
color: control.icon.color
}
Text {
id: btn_text
// 如果按钮宽度小于默认宽度文字需要显示省略号,得先设置Text宽度
width: (control.width - btn_icon.iconWidth - control.leftPadding - control.rightPadding)
// 在Row内上下居中
anchors.verticalCenter: parent.verticalCenter
// 按钮文字内容
text: control.text
// 文字颜色
color: control.textColor
// 单独设置文本组件的渲染方式
renderType: Text.NativeRendering
// 文字对齐方式,设置Text宽高后设置才有意义
verticalAlignment: Text.AlignVCenter
horizontalAlignment: Text.AlignHCenter
// 换行设置,按钮一般没有换行
// wrapMode: Text.NoWrap
// 文字超出按钮范围显示省略号
elide: Text.ElideMiddle
// 字体设置
font: control.font
}
}
}
// 背景
background: Rectangle {
// control设置了背景无关的宽高,这里也可以不设置默认宽高
implicitWidth: control.implicitWidth
implicitHeight: control.implicitHeight
// 背景圆角
radius: control.radius
// 背景颜色
color: control.backgroundColor
// 背景边框
border.width: control.borderWidth
border.color: control.borderColor
}
}
//main.qml
Row {
id: button_row
spacing: 10
Text {
width: 90
height: 30
renderType: Text.NativeRendering
text: "Button:"
}
Button {
text: "Button"
width: 120
height: 30
}
BasicButton {
width: 50
text: "Button"
}
BasicButton {
text: "Button"
textColor: "white"
themeColor: "green"
}
BasicButton {
text: "Basic Button"
icon.source: "qrc:/fire.png"
textColor: "white"
radius: 4
backgroundColor: (pressed || checked)
? Qt.darker("purple")
: (hovered || highlighted)
? Qt.lighter("darkCyan")
: "red"
}
BasicButton {
width: 200
text: "Basic Button"
icon.source: "qrc:/fire.png"
textColor: "white"
themeColor: "red"
radius: 4
}
}







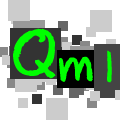

















 713
713

 被折叠的 条评论
为什么被折叠?
被折叠的 条评论
为什么被折叠?










