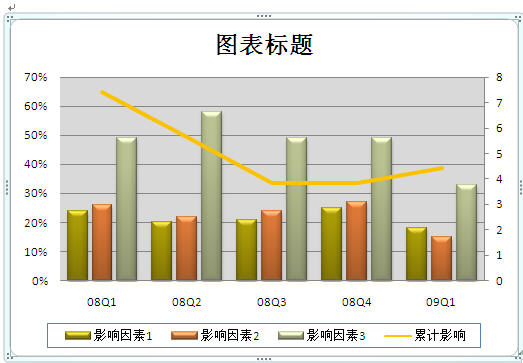
做统计报告的时候,常会碰到这类的要求,把几个影响因素放在一起做对比,同时查看累计的影响是什么趋势,用下面的表格数据,我绘制一个两轴图。模仿艾瑞的
| A | B | C | D | E | F | |
| 1 | 08Q1 | 08Q2 | 08Q3 | 08Q4 | 09Q1 | |
| 2 | 影响因素1 | 0.24 | 0.2 | 0.21 | 0.25 | 0.18 |
| 3 | 影响因素2 | 0.26 | 0.22 | 0.24 | 0.27 | 0.15 |
| 4 | 影响因素3 | 0.49 | 0.58 | 0.49 | 0.49 | 0.33 |
| 5 | 累计影响 | 7.4 | 5.62 | 3.82 | 3.82 | 4.4 |
1. 选中A2-F4区域,然后插入“柱形”图片。(住性图片中,选择第一个就可以)excel自动出一张图片
2. 鼠标放在图片内绘图区的空白处,点击右键,选择“选择数据”
3. 在“水平(分类)轴标签”,点击“编辑”,在提示的“轴标签区域”点击excel的小图标,然后在回到excel表格中的时间栏,用鼠标选中B1--F1,然后点击“确认”
4. 上诉动作成功后回到“选择数据”,在左侧的“图例项(系列)”,选择添加,把“累计影响”的数据添加进来
5. 在生成的图片中,选择“累积影响”的柱状图,点击右键,出现“选项系列”,在“系列绘制中”,选择“次坐标轴”
6. 接着,选择“累积影响”的柱状图,点击右键,选择“更改系列图片类型”,选择“折线图”,现在看起来,图片是不是已经和艾瑞的很像了吧
7. 接下来,要把3个影响因素之间的空隙拉开,不要黏在一起。做法是,把鼠标放在任一个柱形图上,单击右键,选择“设置数据系列格式”,在“系列重叠”中,有个可拉动的条,我们选择向左“分隔”方向拉动,数值在-50%左右就可以
8. 接下来,我们再做一下修饰工作。把左侧纵坐标的数字用百分比显示。在左侧纵坐标轴区域,点击右键,出现“设置坐标轴格式”,选择左侧菜单的“数字-->百分比-->小数位数选择“0”,选择后,点击“关闭”
9. 如果想让图片更专业些,可以再做修饰。可惜07的颜色可选择的余地不大。
10. 简单的制作后,就成立题头的图片了






















 8558
8558

 被折叠的 条评论
为什么被折叠?
被折叠的 条评论
为什么被折叠?








