目录
四、将虚拟环境在Jupyter noterbook及Pycharm调用
一、配置Cuda及Cudnn
(一)下载Cuda
1、查看电脑自带的Cuda版本
方法一:
win+r打开运行窗口,输入cmd后点击确定

进入命令窗口后,输入nvidia-smi,即可以查看本机的Cuda版本。

方法二:
在菜单栏点击这个图标

进入控制面板页面,点击左下角系统信息

在组件中即可看到Cuda版本

2、下载相应版本Cuda安装包
注意:下载Cuda版本是可以像下兼容,例如我的电脑版本是10.2,那么我可以下载10.1版本的Cuda,但不能下载11.0版本的Cuda。(第一次进入官网下载需注册一个账号,也不麻烦)
官网连接:CUDA Toolkit Archive | NVIDIA Developer

进入官网后选择自己对应版本的Cuda,我下载的是10.2的

点击后进入如下页面,进行如下选择
(特别说明,如果你是win11系统,你会发现版本中没有11,那你直接点10就可以,亲测可行)

点击download,并等待下载安装包

3、安装Cuda
按右键以管理员身份运行安装包,弹出如下页面,可以选择安装位置
注意:这个是虚拟安装位置,完成安装后会自动删除,所以默认就好

等待加载,接下来出现安装界面,点击”下一步“--“同意并继续 ”

选择自动安装,点击下一步

全选以下内容,并点击下一步

十分建议更改默认安装位置,不要装在C盘!!!我放在了D:\CUDA\v10.2

接下来等待安装完成即可。
4、配置变量
在页面搜索栏直接搜索环境变量,点击进入如下页面

查看环境变量,如果没有需要自己添加
(1)首先点击新建添加这四个变量


变量名称为:
CUDA_PATH
CUDA_PATH_V10_2
NVCUDASAMPLES_ROOT
NVCUDASAMPLES10_2_ROOT
变量值为:安装地址
(2)在系统变量中找到变量Path,点进去,添加以下两个变量

至此变量配置完毕!!!
【检验Cuda是否安装成功】
运行cmd,输入nvcc -V,出现版本号即为安装成功

(二)下载Cudnn
安装Cudnn的方式就简单了很多,点击如下网页,挑选与Cuda版本相匹配的Cudnn
cuDNN Archive | NVIDIA Developer
下载完成后,会得到一个安装包,解压后将里面的三个文件夹bin、include、lib复制,粘贴至Cuda的安装路径替换如下三个文件夹

至此Cudnn安装完毕!
【检验Cudnn是否安装成功】
打开cmd,用以下方法转到安装路径中的D:\CUDA\v10.2\extras\demo_suite(如果未安装在C盘需要先转到对应盘,在用cd指令)

依次输入bandwidthTest.exe和deviceQuery.exe并执行,如果显示,如下页面即成功



二、创建虚拟环境
打开Anaconda Prompt,输入如下指令
conda create -n env_name python=X.X
其中env_name即为创建虚拟环境名称,可以指定 python 版本。
此处我创建了一个名为gpu_torch的虚拟环境,指定python版本为3.9。

填”y“

至此创建成功

利用conda activate pytorch命令进入虚拟环境,执行后,括号的内容发生变化,变化为虚拟环境名称gpu_torch,说明进入成功。

三、虚拟环境中安装GPU版Pytorch
(一)有关环境的基本指令
查看所有环境的命令是:
conda env list #查看所有环境激活虚拟环境的命令是:
conda activate env_name #env_name即为环境名称在我们激活虚拟环境之后,在命令提示符窗口便进入了虚拟环境之中。
退出当前虚拟环境的命令是:
conda deactivate删除虚拟环境的命令是:
conda remove -n env_name --all(二)安装GPU版Pytorch
将虚拟环境激活后,进入pytorch官网:PyTorch,然后找到对应版本
如果这里没有你想要的Cuda版本,请点击Previous versions of PyTorch

进入后在此页面查找即可

在命令行输入指令运行

填“y”

开始下载

下载完成后,检验一下是否成功
import torch
print(torch.__version__)
print(torch.cuda.is_available()) #查看Cuda是否可用
print(torch.cuda.device_count()) #查看可用的CUDA数量

成功!!!
四、将虚拟环境在Jupyter noterbook及Pycharm调用
(一)在Jupyter noterbook中调用
方法一:
1、激活虚拟环境
conda activate env_name #env_name为虚拟环境名称2、安装ipykernel
conda install -c anaconda ipykernel3. 在ipykernel中添加虚拟环境名称,name=后面是激活的虚拟环境名称。
python -m ipykernel install --user --name=env_name4、重新启动jupyter notebook,就可以发现内核中出现了虚拟环境的内核。
方法二:
1、激活虚拟环境
conda activate env_name #env_name为虚拟环境名称2、安装 ipykernel(也可以用如下命令)
conda install ipykernel3、退出当前虚拟环境
conda deactivate4、进入base环境
conda activate base 5、将所有环境添加至jupyter notebook
conda install nb_conda_kernels
6、重新启动jupyter notebook,就可以发现内核中出现了虚拟环境的内核。
附加:
1、查看jupyter notebook已安装的内核,打开cmd,输入如下指令
jupyter kernelspec list2、删除jupyter notebook的某个内核
jupyter kernelspec remove kernelname #kernelname为想要删除的内核名称(二)在Pycharm中调用

添加虚拟环境路径下的python作为解释器即可。(D:\download\Anaconda\envs\pytorch_gpu\python.exe)
五、结语
祝大家学业顺利!!!







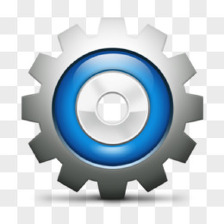
















 1万+
1万+

 被折叠的 条评论
为什么被折叠?
被折叠的 条评论
为什么被折叠?








