目录
使用设备:从仔动作捕捉套装(NOKOV度量)
软件:CONG
一、动捕软件安装
1.在操作系统为 Windows 系统,且位数为 64 位的电脑上,以鼠标右键点击“以管理员身份运行”的方式,运行“CONG 1.1.0.2724 Installer.exe”文件(如图 1),直接点击安装即可,注意请勿更改安装路径。安装完毕后,桌面上会出现软件图标(如图 2);


二、数据录制、导入与导出
(一)、创建 Markerset
1.在电脑上插入灰色的软件加密狗;
2.鼠标右键桌面上的“Cong”图标,选择“以管理员身份运行”,打开软件,连接镜头,点击播放;
3.模特按 41 模型贴好反光点之后站在场地中间,面朝 Z 轴正方向,手臂和 X 轴平行,以 T-Pose 姿态站立,观察左下角数字是不是 41(如图 3);
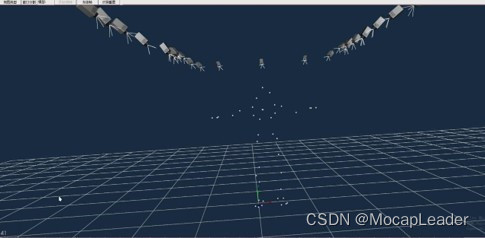
4.确认软件处于播放状态,点击软件界面上方的“冻结帧”按钮,将3D视图冻结(如图4),成功冻结后该按钮会显示“解除冻结”(如图 5);


5. 冻结帧数后,界面右击选择 Create body,模型栏按照图6红圈处选择为 “Baseline+Toe,Headband(41)”即可,姿势选择“T-Pose”,可以旋转滑轮观看贴点位置,确认实际贴点与动画一致,然后点击create 进行快速创建人体(如图 6);
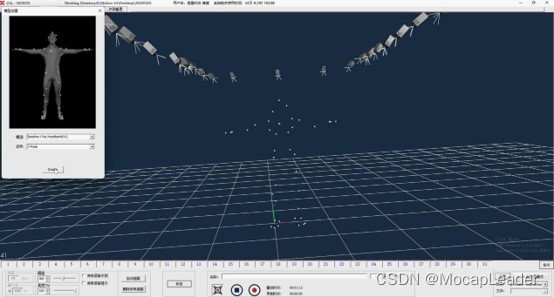
6.创建后的人体如图 7 所示;
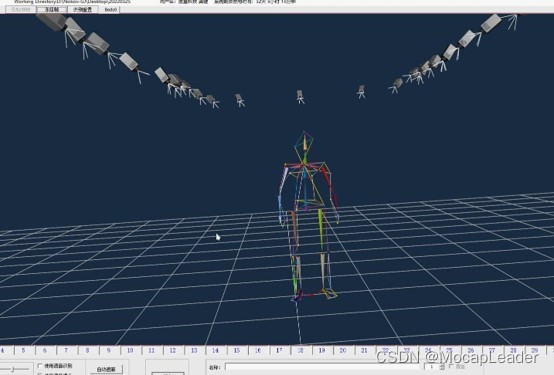
(二)数据采集
1.采集数据前,需确保软件已加载配置文件,可通过“文件-加载标定文件” 选项进行加载,或者通过标定生成一个新的配置文件;
2.模特贴好反光标识点,进入场地内;
3.在软件界面下方的“名称”处输入需要采集的数据文件名,文件名避免中文或和特殊符号,确认后点击回车(如图8);
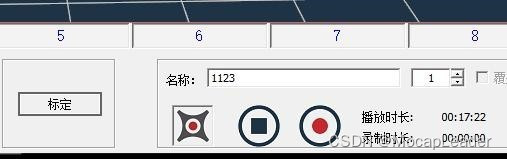
4. 确认采集数据文件名后,确认模特站在场地中间,面朝 Z 轴正方向,手臂和 X 轴平行,以 T-Pose 姿态站立后点击下方的红色录制按钮![]() ,开始采集数据,再点击
,开始采集数据,再点击![]() 按钮,即可停止录制,此时会弹窗提示提示已采集好数据(如图 9);
按钮,即可停止录制,此时会弹窗提示提示已采集好数据(如图 9);
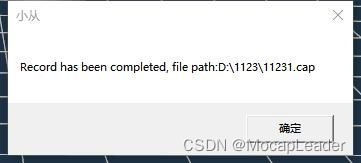
5. 录制一组数据后,“Name”输入框右侧的#符号后的数字会变为 2,表示即将录制是该文件名的第二组数据,在文件名不变的情况下,每录制一组数据后,该数字均会递进(如图 10、11);
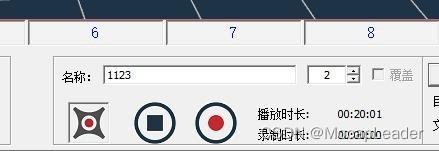
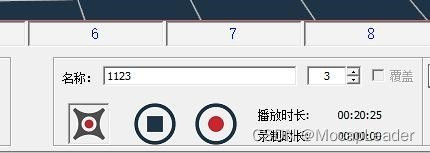
6. 假如第二组数据(#2)录制时有问题,或出于其他原因,想重新录制该组数据,即将#后的数字更改为2,同时勾选右侧的“覆盖”,点击录制按钮,即可重新进行录制(如图 12),对其他组数据也可一样操作;

(三)数据导入
1.点击 CONG 软件界面右下角的“后处理模式”按钮,进入后处理界面(如图 13);
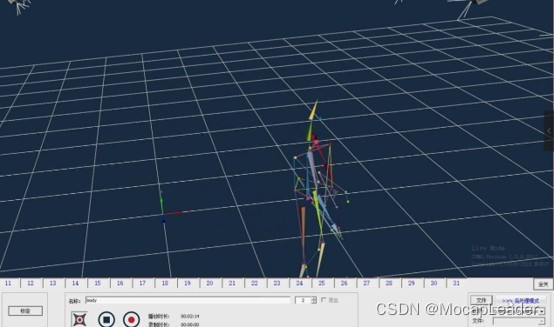
2.点击“文件”,选择“加载动捕数据”导入捕捉好的后缀名为.cap的数据文件(如图 14);
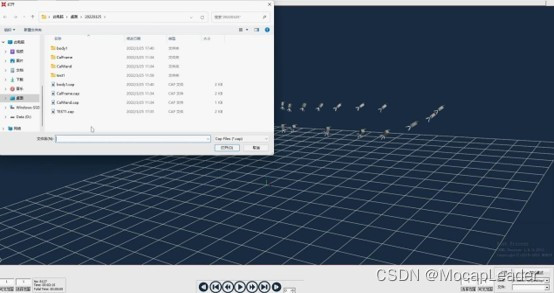
(四)、数据导出
1.在右下角选择“文件 -> 导出 FBX 文件”,选择到出 FBX 文件可以一键导出(如图 15、16)
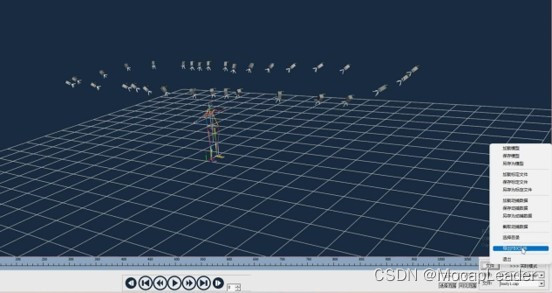
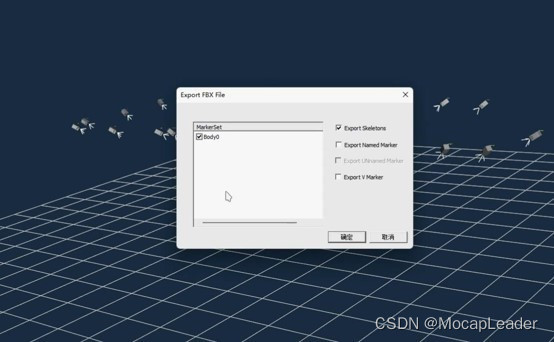
三、 插件安装与 Maya 设置
(一)插件安装
1.将插件安装包解压缩,双击解压缩后的插件,把插件安装在 Maya 目录之中。完成之后,点击 Finish,插件就安装进来了。插件安装路径以自身 Maya 根目录位置而定(如图17);
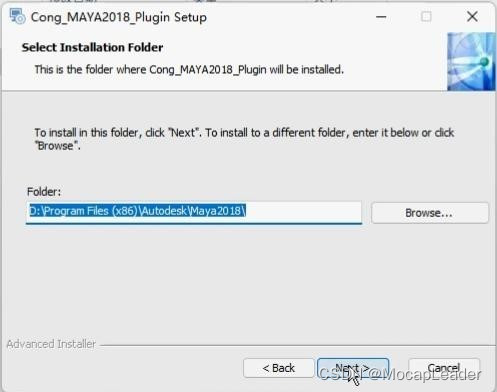
(二)Maya 设置(实时播放模式)
1.打开 Maya,选择左上方快捷栏“窗口—设置/首选项—插件管理器”,搜索“Plugin”, 并勾选“PluginMaya.mll”后的“已加载”、“自动加载”两个窗口(如图 18、19);

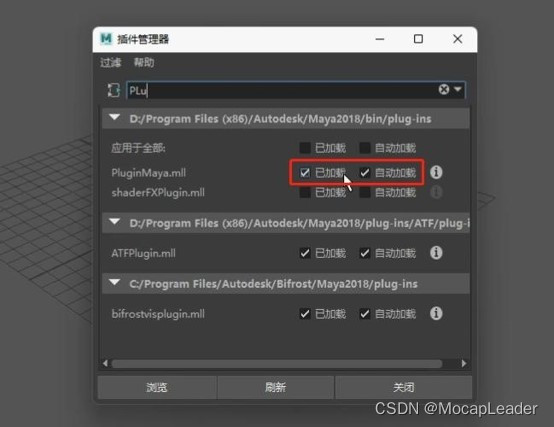
2.关闭插件管理器,在 Maya 软件左下方的 MLE 窗口里搜索“SeekerPluginWindow” (如图 20 注 1),点击 Enter 调出插件(如图 20 注 2);
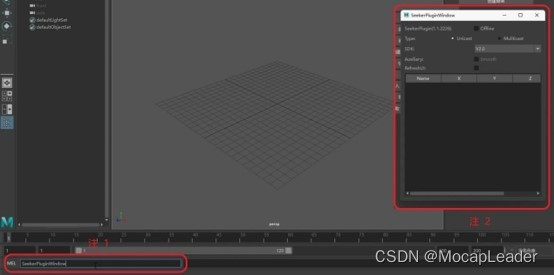
3.把“SeekerPluginWindow”窗口中的 SDK 选为 V2,点击 Offline 按钮(如图 21),使其到 Online 状态,之后就可以在该窗口中查看到连接的点的名称(如图 22);
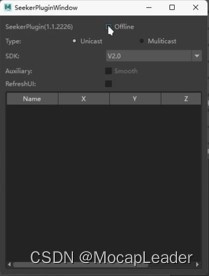
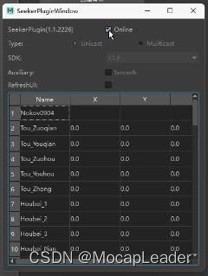
4.运动 Seeker 软件里的人体 Markerset,此时看 Maya 中的模型就会被驱动,进行同步运动(如图 23);
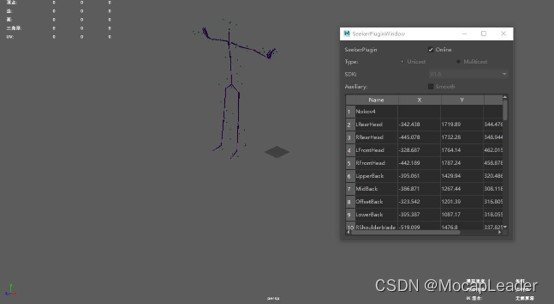
5.此时再回到 CONG 以 T-pose 的姿势站立,暂停播放(如图 24);
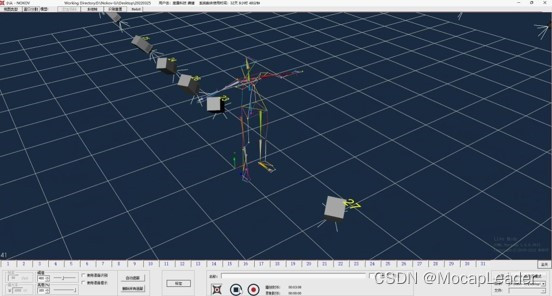
6.点击右上侧“创建角色定义”选项(如图 25)。

7.做角色化,对角 色的每个骨骼进行“Assign Selected Bone”操作,全部操作完成后,角色化成功(如图 26),注 1 为骨骼列表,注 2 为角色绑定骨骼,注 3 为锁定角色。

8.导入自己想要驱动的模型到 Maya 中,并将右边的角色创建一个新的“character2” (如图 27 红圈处),按照上一步的步骤以实现骨骼与模型的绑定,源选择成之前步骤里绑定好骨骼 的“character1”,此时运动 Seeker 中的 Markerset,Maya 中的模型会被驱动起来(如图 28)。

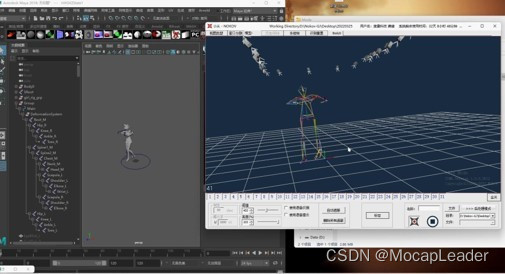
(三)Maya 设置(后处理下实时模式)
1. 打开 Cong 在后处理模式下载入一组动捕数据(如图 29);
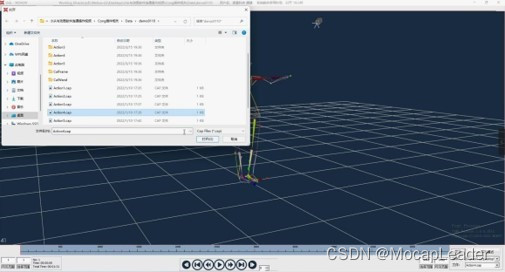
2.人体模型以 T-Pose 的姿势,面朝 Z 轴正方向,手臂与 X 轴平行,以此为第一帧(如图 30);
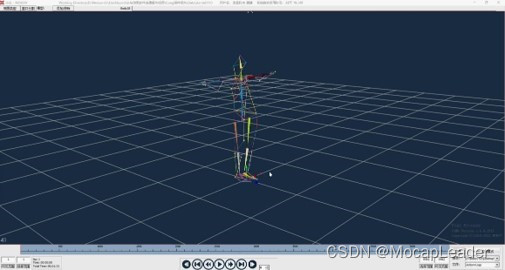
3.打开 Maya,选择左上方快捷栏“窗口—设置/首选项—插件管理器”,搜索“Plugin”, 并勾选“PluginMaya.mll”后的“已加载”、“自动加载”两个窗口(如图 31、32);

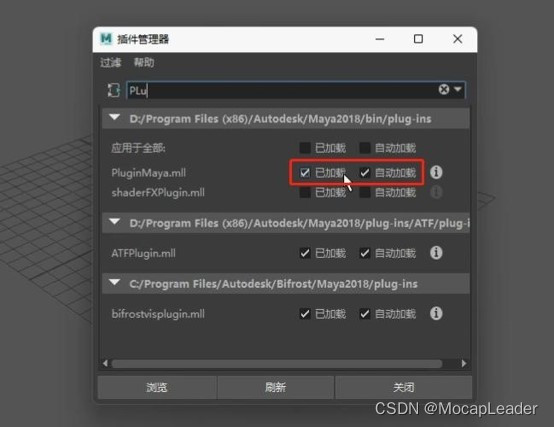
4.关闭插件管理器,在 Maya 软件左下方的 MLE 窗口里搜索“SeekerPluginWindow” (如图 33 注 1),点击 Enter 调出插件(如图 33 注 2);
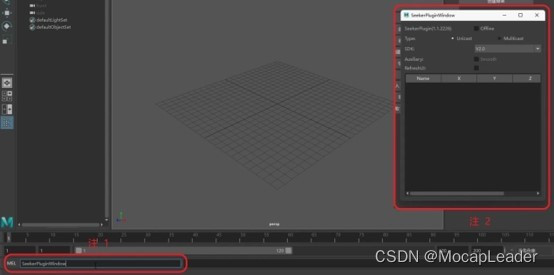
5.把“SeekerPluginWindow”窗口中的SDK选为V2,点击 Offline 按钮(如图34), 使其到 Online 状态,之后就可以在该窗口中查看到连接的点的名称(如图 35);
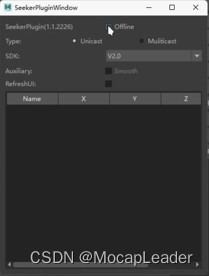
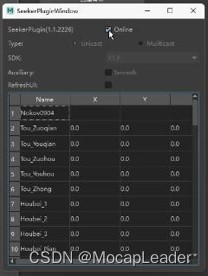
6.运动 Seeker 软件里的人体 Markerset,此时看 Maya 中的模型就会被驱动,进行同步运动(如图 36);
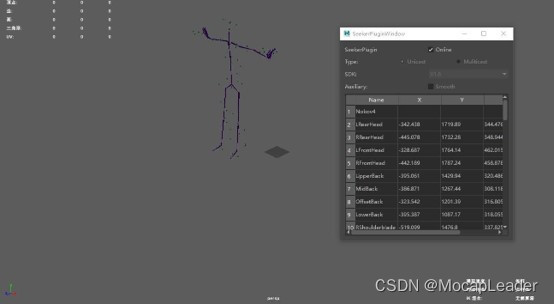
7.此时再回到 CONG 暂停播放,拉到第一帧,以 T-pose 的姿态站立(如图 37);
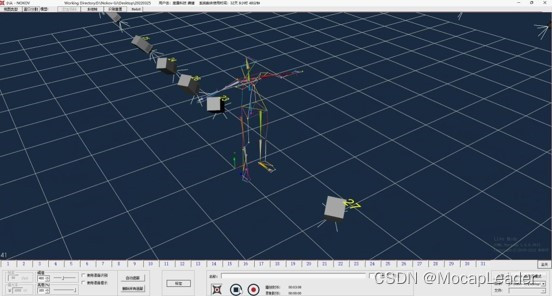
8.点击右上侧“创建角色定义”选项(如图 38);

9.做角色化,对角 色的每个骨骼进行“Assign Selected Bone”操作,全部操作 完成后,角色化成功(如图 39),注 1 为骨骼列表,注 2 为角色绑定骨骼,注 3 为锁定角色。

10.导入自己想要驱动的模型到 Maya 中,并将右边的角色创建一个新的“character2” (如图 40 红圈处),按照上一步的步骤以实现骨骼与模型的绑定,源选择成之前步骤里绑定好骨骼 的“character1”,此时运动 Seeker 中的 Markerset,Maya 中的模型会被驱动起来(如图 41)。

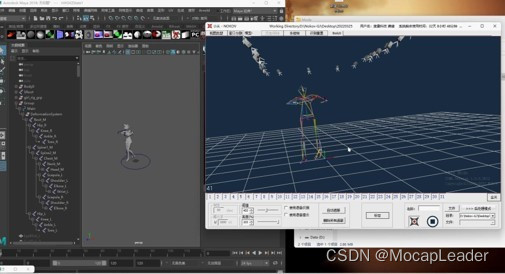
(四)Maya 设置(数据导入模式)
1.根据第二章一、二、四小节的操作,导出 FBX 文件;
2.启动 Maya,点击左上角的“文件”,选择其中的“导入”,选择先前 Cong 里导出的
FBX 文件;(如图 42)
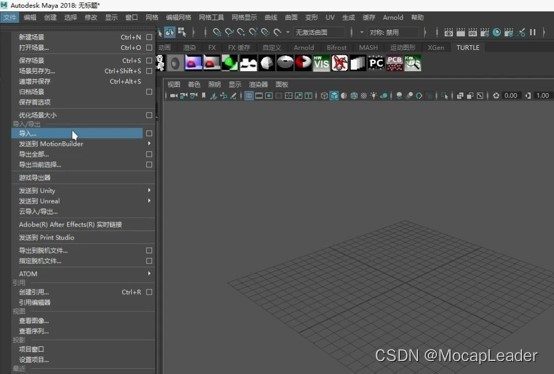
3.导入后随后选择右侧的“创建角色定义”;(如图 43)
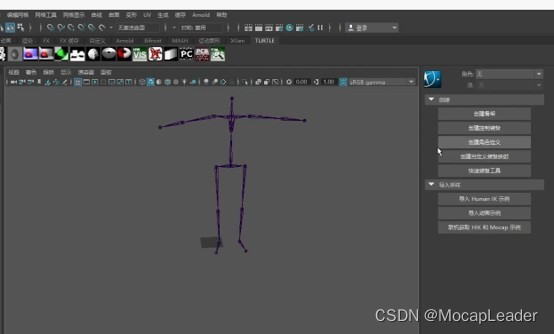
4.在将左边的骨骼树状图展开并一一对应绑定到右边对应的骨骼节点,点击鼠标右键选择第一个“Assign Selected Bone”;(如图 44)

5.骨骼绑定完成之后选择右侧人物骨骼节点图的左上方锁定按钮(如图 45 红圈);
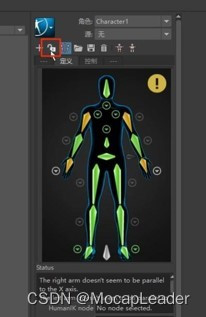
6.在 Maya 中导入需要驱动的模型,对他进行第 4 步的绑定操作,绑定完成后同样也是进行第5步的锁定操作;
7.在右侧“Character Controls”窗口,角色栏选择骨骼角色,源选择导入的模型角色(如图 46)。然后播放这组数据,就可以看到模型被驱动起来(如图 47);

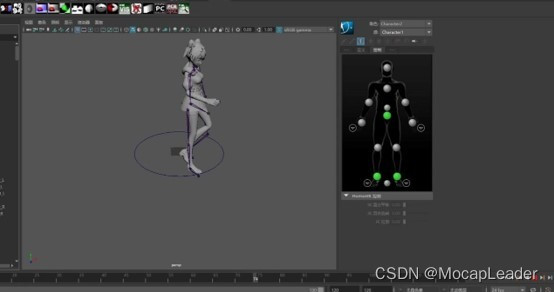





















 1346
1346

 被折叠的 条评论
为什么被折叠?
被折叠的 条评论
为什么被折叠?








