之前也接触过动画,但是没有具体用到项目上过,近期需要做机器组装与拆解的动画,就又重新学习了一遍
因为我目前还在初期学习阶段,所以动画、模型都得自己搞定
首先自己做几个机器的动画
选中模型后先打开animation,如下图:


点击左侧的add property,如下图:

可以选择把整个机器添加进来,控制机器的移动、旋转、缩放,就点击position、rotatetion后面的加号
我需要做机器的拆解所以需要选择下面的机器的各种零部件:
如下图:

找到需要的零件名,在下面的is active后勾上加号,就选中该零件
下面就可以对该零件进行旋转、移动、缩放这些操作
如下图,我录制了零件从一个地方到另一个地方的动画

从0到线的位置就是你这一段时间内模型进行操作的时间,放的数字越小的地方,你录制的动画动作就会越快,我放到1S的位置
开始录制,点击左上角红点后,拖动零件移动到目的位置,位置满意后,再次点击红点停止录制

录制好后可以播放一下看看效果怎样,点击如下播放按钮

有时候你录制了动画,但播放时却发现物体并没有运动,原因可能是你的线放在了最开始的位置,所以整个动画长度也是0帧
如下图:
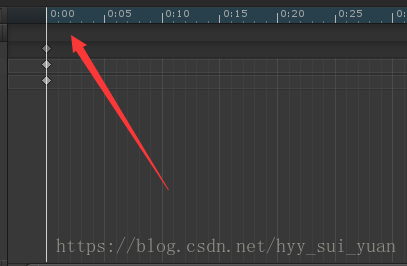
就这样一直重复的录制你想要的动画效果,就会产生一份
下面这样的动画文件:

补充一下,创建上面这样的动画文件步骤如下:

今天就先到这,下一篇是关于animator的操作






















 8237
8237

 被折叠的 条评论
为什么被折叠?
被折叠的 条评论
为什么被折叠?








