一直想在Demo中使用Unity3D自带的寻路模块,但是遇到一些问题:
需求中要求游戏中的对象可以寻路的同时,成为其他对象的障碍,我就在同一个对象上添加了NavMeshAgent和NavMeshObstacle,但是出现了对象乱动的异常情况,查了官方文档还有论坛,没有对这种同时添加并起作用的情况有明确的解决方案;这时只能求助于其他寻路插件了,A* Pathfinding Project看起来还不错,考虑学习下。
1. 场景准备
先建立一个scene
添加一个plane,让其坐标处于(0,0,0),并三方向scale都为10
添加一个新的layer,命名为Ground,并将上面建立的plane设置为Ground层
在plane上添加若干个box作为障碍物,添加一个新的layer,命名为Obstacles, 将这些box都归为这个Obstacles层
2.加入A*
创建一个空的GameObject,命名为A*, 从Components–>Pathfinding–>Pathfinder中添加插件脚本AstarPath。可以再AstarPath的观察器中看到它被分为几个部分,其中最重要的区域是Graphs区域和底部的Scan区域,Graphs区域保存了工程中所有的寻路图,最多可以有16个,但是一般1到2个已经足够了。有几类寻路图,其中最主要的有两种:Grid Pattern Graph和Navmesh Graph.
这次就先添加Grid graph.
就如名字所述一样,Grid graph会产生一系列的网格,大小为width * height,这个网格可以放在场景中的任何地方,也可以进行旋转。节点尺寸设置了节点所占空间的大小,在这里设置为1;右侧有一个5个点组成的小选取控制,选择左下角的那个点,将其坐标设置为(-50, 0.1, -50), 其中y方向设置为0.1是为了避免产生浮点错误,因为地面plane的y向坐标是0,如果导航网格也是y向为0的话,在进行高度检测的raycast的时候,会产生问题。
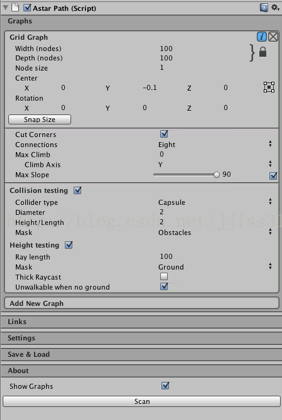
高度测试:
为了把寻路的node放置到场景中的正确位置,一般使用从node向下发射一个射线来进行检测,寻路node会被放置到碰撞点的位置。我们将mask设置为Ground,因为只希望寻路节点与Ground进行检测。
碰撞测试:
当寻路节点被放置之后,它就会被用来检测是否可行走,一般可以使用sphere,capsule或ray来进行碰撞检测。一般Capsule会使用和AI对象一样的半径和高度来进行碰撞。为了让AI对象和障碍物有一些边缘,这里将Capsule的半径设置为2.另外将碰撞检测的layer设置为Obstacles,因为不想让地面成为障碍。
好了,都准备好了,点击底部的Scan,我们就可以看到grid Graph的生成了,可以再编辑窗口中看到辅助线显示的寻路网格,包括了可寻路的区域和障碍区域。
3. 加入AI
以上是对场景寻路相关的基础设置,接下来要加入AI对象进行寻路。在场景里面添加一个Capsule,并给其添加一个Character Controller组件,从Components–>Pathfinding中添加Seeker脚本。Seeker脚本是一个帮助类的脚本,用来将其他脚本的寻路请求进行处理,它也可以处理Path modifier(一般是对寻路结果进行圆滑处理的脚本)。A* pathfinding project自带了两个AI脚本用于挂接到对象上进行寻路:AIPah可适用于任何类型的寻路图;而RichAI只适用于NavMesh类型。
using UnityEngine;
using System.Collections;
//Note this line, if it is left out, the script won't know that the class 'Path' exists and it will throw compiler errors
//This line should always be present at the top of scripts which use pathfinding
using Pathfinding;
public class AstarAI : MonoBehaviour
{
//The point to move to
public Vector3 targetPosition;
private Seeker seeker;
private CharacterController controller;
//The calculated path
public Path path;
//The AI's speed per second
public float speed = 200;
//The max distance from the AI to a waypoint for it to continue to the next waypoint
public float nextWaypointDistance = 3;
//The waypoint we are currently moving towards
private int currentWaypoint = 0;
public void Start()
{
seeker = GetComponent<Seeker>();
controller = GetComponent<CharacterController>();
//Start a new path to the targetPosition, return the result to the OnPathComplete function
//seeker.StartPath(transform.position, targetPosition, OnPathComplete);
}
public void OnPathComplete(Path p)
{
Debug.Log("Yay, we got a path back. Did it have an error? " + p.error);
if (!p.error)
{
path = p;
//Reset the waypoint counter
currentWaypoint = 0;
}
}
void Update()
{
// see if user pressed the mouse down
if (Input.GetMouseButtonDown(0))
{
// We need to actually hit an object
RaycastHit hit;
if (!Physics.Raycast(Camera.main.ScreenPointToRay(Input.mousePosition), out hit, 100))
return;
// We need to hit something (with a collider on it)
if (!hit.transform)
return;
// Get input vector from kayboard or analog stick and make it length 1 at most
targetPosition = hit.point;
seeker.StartPath(transform.position, targetPosition);
}
}
public void FixedUpdate()
{
if (path == null)
{
//We have no path to move after yet
return;
}
if (currentWaypoint >= path.vectorPath.Count)
{
Debug.Log("End Of Path Reached");
return;
}
//Direction to the next waypoint
Vector3 dir = (path.vectorPath[currentWaypoint] - transform.position).normalized;
dir *= speed * Time.fixedDeltaTime;
controller.SimpleMove(dir);
//Check if we are close enough to the next waypoint
//If we are, proceed to follow the next waypoint
if (Vector3.Distance(transform.position, path.vectorPath[currentWaypoint]) < nextWaypointDistance)
{
currentWaypoint++;
return;
}
}
}这就是一个鼠标点击场景,然后AI对象进行寻路的脚本。如果觉得路线还不太平滑,可以在Components–>Pathfinding–>Modifier中添加寻路结果的修改脚本。
好了,这个教程到此结束。
结语:虽然按照这个教程做了一遍,但发现有些障碍会让AI对象停滞,过不去;但如果换成它自带的AIPah就没有这个问题。








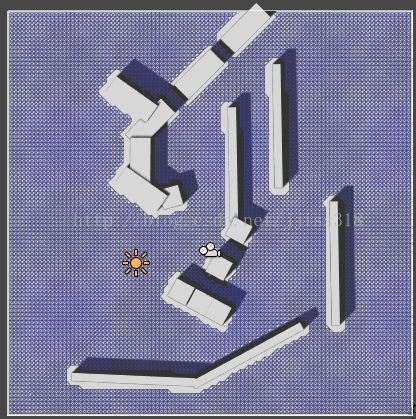














 5693
5693

 被折叠的 条评论
为什么被折叠?
被折叠的 条评论
为什么被折叠?








