变焦对焦
The Verge reporter Casey Newton and investors Hunter Walk were hosting WFH Happy Hours, a popular daily public video call show on Zoom. Some crooks started screen sharing, showing inappropriate images to everyone in the meeting.
Verge记者Casey Newton和投资者Hunter Walk主办了WFH欢乐时光,这是Zoom上的一个受欢迎的每日公共视频通话节目。 一些骗子开始共享屏幕 ,向会议中的每个人显示不合适的图像。
Verge Staff responded with kicking the troll out of the meeting. But it seems he wasn’t in any mood to let go. Changed his username, he entered again into the meeting and screen shared a second-time, broadcasting disturbing imagery again.
边缘员工的回应是将巨魔踢出了会议。 但是似乎他没有心情放手。 更改了用户名,他再次参加了会议,并且第二次共享了屏幕,再次播放了令人不安的图像。
This is called Zoombombing. Entering into Zoom meetings and disrupting them. Public video conferences make for an easy target.
这称为Zoombombing 。 进入Zoom会议并中断会议。 公开视频会议是一个轻松的目标。
And surprisingly enough, The Verge is a big name in technology media. Recently, one of their videos got selected for the Webby People’s Choice Awards.
令人惊讶的是, The Verge在科技媒体中是举世闻名 。 最近,他们的视频之一被选为Webby 人民选择奖 。
You won’t expect such carelessness from them. After all, they should’ve been the one to save us from Zoombombing. And they did (but later).
您不会期望他们这么粗心。 毕竟,它们应该是拯救我们脱离Zoombombing的人之一。 他们做到了 (但后来)。
Though Zoombombing is now a federal offence in the US, elsewhere we still anticipate such laws.
尽管Zoombombing现在在美国已成为联邦的罪行 ,但在其他地方,我们仍然预计会出现此类法律。
Zoombombing can disrupt your online meeting or classes. And you don’t want that. So, here’s how you can save your meeting from Zoombombing.
Zoombombing可能会破坏您的在线会议或课程。 而且您不想要那样。 因此,这是您可以从Zoombombing保存会议的方法 。
PS: Check the checklist at the end for a glance.
附言: 检查清单末尾一目了然。
想要本文以清单格式供将来参考吗? (Want this article in checklist format for future reference?)
1. 确保等候室已打开 (1. Make Sure Waiting Room is Turned On)
Waiting Room is one of the best features in Zoom that prevents the entry of any unwanted individual into the meetings.
等候室是Zoom的最佳功能之一,它可以防止任何不需要的个人进入会议。
With Waiting Room enabled, the host will see a list of all those who are trying to get into the Zoom meeting. He, then, can add or remove anyone from the meeting.
启用“等候室”后,主持人将看到所有尝试加入Zoom会议的人员的列表。 然后,他可以在会议中添加或删除任何人。
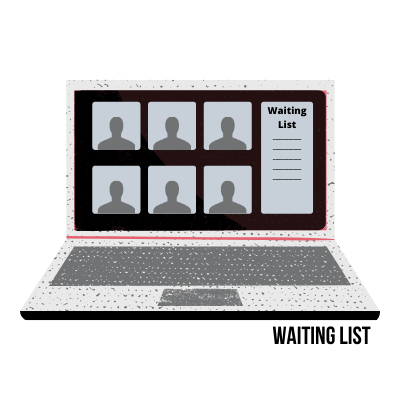
如何启用缩放的等候室? (How to enable the Waiting Room in Zoom?)
Go to the Zoom Web Portal Settings
Tap on ‘In meeting (Advanced)’ on the sidebar.
点击边栏上的“ 会议中(高级) ”。
Scroll until you find ‘Waiting room’
滚动直到找到“ 等候室 ”
- Make sure it’s toggled on. 确保已打开。
2. 确保所有会议都需要密码才能加入 (2. Make Sure All Your Meetings Require Password To Join)
Meetings that aren’t password-protected make easy prey for Zoombombing. So make sure your meetings don’t come into this division.
没有密码保护的会议容易成为Zoombombing的猎物。 因此,请确保您的会议不属于该部门。
When password protection is toggled on, anyone you (the host) invite for the meetings will have to enter a password. You can and should change your password for each meeting.
启用密码保护后,您( 主持人 )邀请参加会议的任何人都必须输入密码。 您可以并且应该更改每次会议的密码。
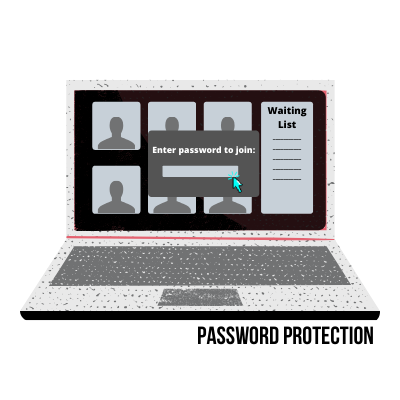
如何用密码保护您的Zoom会议? (How to password-protect your Zoom meetings?)
Go to the Zoom Web Portal Settings.
转到“ 缩放Web门户设置” 。
Tap on ‘In meeting (Advanced)’ on the sidebar.
点击边栏上的“ 会议中(高级) ”。
Scroll until you find ‘Require a password for Personal Meeting ID (PMI)’, ‘Require a password when scheduling new meetings’, ‘Require a password for instant meetings’, and ‘Require password for participants joining by phone’.
滚动直到找到“ 需要为个人会议ID(PMI) 输入密码 ”,“ 在安排新会议时要求输入密码 ”,“ 需要为即时会议输入密码 ”和“ 为通过电话加入的与会者要求输入密码 ”。
Toggle on all of them. You can also change your password with the option just below this toggle: ‘Require a password for Personal Meeting ID (PMI)’.
切换全部。 您还可以使用此切换下方的选项来更改密码:“ 要求输入个人会议ID(PMI)的密码 ”。
3. 会议中的主要安全选项 (3. Master Security Option In Meeting)
If you’re the host, you’ll see an option titled Security in the menu bar. That can be of great help when it comes to combating or preventing Zoombombing.
如果您是主持人,则在菜单栏中会看到一个名为Security的选项。 在打击或防止Zoombombing时,这可能会很有帮助。
根据会议需要,您可以: (According to your meeting’s need, you can:)
Lock meeting: No one can enter the meetings if it’s locked even if they have the password or the link.
锁定会议 :即使锁定了密码或链接,也没有人可以进入会议。
Enable Waiting Room: When a person joins your meeting, he’ll be added to a waiting list instead of the meetings itself. The host can then choose if he wants to add him to the meeting or not.
启用候诊室 :当某人加入您的会议时,该人将被添加到候补列表中,而不是会议本身。 然后,主持人可以选择是否要将他添加到会议中。
Allow (or refuse) Participants To Share Screen: To share screen means to stream the laptop or smartphone’s screen to everybody else in the meeting. If you want your participants to show their screen for, say, showing a presentation or a PDF, you can allow participants to do that. But if there’s no reason for that, you should disable this option.
允许(或拒绝)参与者共享屏幕 :共享屏幕意味着将便携式计算机或智能手机的屏幕流式传输给会议中的其他所有人。 如果希望参与者显示其屏幕,例如显示演示文稿或PDF,则可以允许参与者执行此操作。 但是,如果没有理由,则应禁用此选项。
Allow (or refuse) Participants To Chat: Participants can chat with each other privately or with everyone unless this option is disabled. If you want your participants to be allowed for chat, keep this enabled. If there’s no need for this chat option, I’d recommend disabling it. (More on chat control in upcoming points)
允许(或拒绝)参与者聊天 :除非禁用此选项,否则参与者可以彼此私聊或与所有人聊天。 如果要允许您的参与者聊天,请保持启用状态。 如果不需要此聊天选项,建议禁用它。 (有关即将进行的聊天控制的更多信息)
Allow (or refuse) Participants To Rename Themselves: Enabling of this option allows participants to change their name while in a meeting. I can’t find a possible use case of this feature. But if not required, you should disable it.
允许(或拒绝)参加者重命名自己 :启用此选项允许参加者在会议中更改其姓名。 我找不到此功能的可能用例。 但是,如果不需要,则应禁用它。
4. 设置共同主持人 (4. Set Up A Co-host)
All the security features we discussed so far and the ones we’ll be talking about next can only be accessed by the meeting host. But if you need a helping hand in managing these settings, you can promote someone trusted into a co-host.
到目前为止,我们讨论的所有安全功能以及接下来将要讨论的所有安全功能都只能由会议主持人访问。 但是,如果您需要帮助来管理这些设置,则可以将受信任的人提升为共同主持人。
共同主持人可以做主持人可以做的所有事情,除了: (A co-host can do everything a host can do except:)
- Give a participant the ability to record locally. 使参与者能够在本地录制。
- Make a participant host or co-host. 使参与者成为主持人或共同主持人。
- Enable waiting room. 启用等候室。
如何在会议中设置共同主持人? (How to set up a co-host in a Meeting?)
In a Zoom meeting, tap on the ‘Participants’ button on the menu bar.
在“缩放”会议中,点击菜单栏上的“ 参与者”按钮。
- Hover your mouse over the name of the person you want to make co-host. 将鼠标悬停在您想成为共同主持人的名字上。
Tap on ‘More’ button beside his name.
点击他的名字旁边的“ 更多”按钮。
Select ‘Make Co-host’
选择“ 设为共同主持人 ”
5. 控制参与者可以与谁聊天 (5. Control Whom Participants Can Chat With)
Chat can be a distracting feature. But it’s much needed when you want to give out resources or let participants ask without speaking. In this case, you need your participants to be able to chat with you but not with other participants.
聊天可能会分散注意力。 但是,当您要分发资源或让参与者不讲话时询问时,这是非常需要的。 在这种情况下,您需要您的参与者能够与您聊天,但不能与其他参与者聊天。

如何控制聊天设置? (How to control chat settings?)
In a meeting, tap on the ‘Chat’ button on the menu bar.
在会议中,点击菜单栏上的“ 聊天 ”按钮。
- Tap the three-dot button (⋯) there. 点击那里的三点按钮(⋯)。
Select ‘No one’ if you wish to disable the chat for everyone, except you.
如果您希望对所有人禁用聊天,请选择“ 无人 ”。
Select ‘Host only’ if you want participants to chat with you and no one else.
如果您想让参与者与您聊天而不选择其他任何人,请选择“ 仅主持人 ”。
Select ‘Everyone publicly’ if you allow participants to chat with everyone but only publicly.
如果您允许参与者与所有人(但仅公开)聊天,请选择“ 所有人公开 ”。
Select ‘Everyone publicly and privately’ if you don’t want participants to talk to everyone publicly or privately. This means no restriction.
如果您不希望参与者公开或私下与所有人交谈,请选择“ 公开和私下的所有人”。 这意味着没有限制。
6. 进入时强制打开参与者视频 (6. Force Participant Video On While Entering)
You might not know if a crook entered your Zoom meeting. But you can force him to show his face when he enters. This option will turn on the video of anyone that joins the meeting until the participant turns it off himself.
您可能不知道某个骗子是否进入了您的Zoom会议。 但是您可以强迫他在他进入时露面。 此选项将打开任何加入会议的人的视频,直到参与者自己将其关闭。
进入时如何制作参与者视频? (How to make participant video when entering?)
Head to Zoom Web Portal Settings.
In ‘Schedule Meeting’, you’ll see the second toggle titled ‘Participants video’.
在“ 安排会议”中 ,您将看到标题为“ 参与者视频 ”的第二个切换。
- Turn it on. 打开它。
7. 配置谁和多少人可以屏幕共享 (7. Configure Who And How Many Can Screen Share)
Screen sharing, just like chats, are useful yet can be easily misused. This is why configuring the who and how many can share their screen is important.
屏幕共享就像聊天一样,非常有用,但很容易被滥用。 这就是为什么配置可以共享其屏幕的人员和人数很重要的原因。

如何控制会议中的屏幕共享? (How to control screen sharing in a meeting?)
In the meeting, tap on the up arrow beside ‘Share Screen’ button in the menu bar.
在会议中,点击菜单栏中“ 共享屏幕 ”按钮旁边的向上箭头。
Select ‘Advanced Sharing options…’
选择“ 高级共享选项...”
- Then you can configure how many participants can share the screen simultaneously, who can share and who can start sharing when someone else is sharing. 然后,您可以配置可以同时共享屏幕的参与者人数,可以共享的参与者以及可以在其他人共享时开始共享的参与者。
8. 隐藏参与者资料图片 (8. Hide Participant Profile Picture)
Participants may use any random good-looking as their profile photo. As long as the profile photo is their actual photo and you can recognize them by face, there’s no problem. But when you can’t recognize them by the photo, you’ll have to hover over their image to see their name. To get rid of this, you can just hide the participant profile picture.
参加者可以使用任何随意的长相作为自己的个人资料照片。 只要个人资料照片是他们的真实照片,并且您可以通过脸部认出他们,就没有问题。 但是,如果您无法通过照片识别他们,则必须将鼠标悬停在他们的图像上才能看到他们的名字。 要消除这一点,您只需隐藏参与者个人资料图片即可。
如何在会议期间隐藏参与者的个人资料图片? (How to hide participants’ profile pictures during a meeting?)
Head to Zoom Web Portal Settings.
In ‘Schedule Meeting’, you’ll see the last option titled ‘Hide participant profile pictures in a meeting’.
在“ 安排会议”中 ,您将看到标题为“ 在会议中隐藏参与者个人资料图片 ”的最后一个选项。
- Toggle it on. 开启它。
9. 关闭注释 (9. Turn Off Annotation)
While someone is sharing the screen, another participant or the host can draw or write something on the screen for others to see. This is called annotation and is useful when someone wants to explain anything to others. But in a class, the students don’t have to explain anything. So this can be a tool for mischief. I’d recommend disabling it for them.
当某人共享屏幕时,另一位参与者或主持人可以在屏幕上绘画或书写内容,以供其他人查看。 这称为注释,当有人想向他人解释任何内容时很有用。 但在课堂上,学生不必解释任何事情。 因此,这可能是恶作剧的工具。 我建议为他们禁用它。

如何在会议中关闭注释? (How to turn off annotation in a meeting?)
Head to Zoom Web Portal Settings.
Under ‘In Meeting (Basic)’, scroll until you find ‘Annotation’.
在“ 在会议中(基本)”下 ,滚动直到找到“ 注释 ”。
- Toggle it off. 切换它。
10. 关闭文件传输 (10. Turn Off File Transfer)
If you have the chat option turned on you’ll notice there’s a ‘File’ button in the chat window. That allows anybody who can chat to share files with another participant. If you’ve disabled chat for participants already, you don’t have to turn this off. But if you haven’t you should. Because crooks can use this to share malicious files.
如果您打开了聊天选项,您会注意到聊天窗口中有一个“ 文件 ”按钮。 这样一来,任何可以聊天的人都可以与其他参与者共享文件。 如果您已经为参与者禁用聊天功能,则不必关闭此功能。 但是,如果没有,那应该。 因为骗子可以使用它来共享恶意文件。
如何通过会议中的聊天关闭文件传输? (How to turn off file transfer through chat in a meeting?)
Head to Zoom Web Portal Settings.
Under ‘In Meeting (Basic)’, scroll until you find ‘File Transfer’.
在“ 会议中(基本)”下 ,滚动直到找到“ 文件传输 ”。
- Toggle it off. 切换它。
11. 禁用参与者的视频/音频 (11. Disable Participant’s Video/Audio)
If you spot something inappropriate in video or audio of any participant during the meeting, you can mute their video or audio.
如果在会议期间发现任何与会者的视频或音频中有不当之处,则可以使他们的视频或音频静音。
如何在会议中禁用参与者的音频或视频? (How to disable a participant’s audio or video in a meeting?)
In a meeting, tap on the ‘Participants’ button in the menu bar.
在会议中,点击菜单栏中的“ 与会人员 ”按钮。
- Hover the mouse over the name of the person you want to mute. 将鼠标悬停在您要静音的人的姓名上。
Tap on the ‘More’ button beside his name.
点击他的名字旁边的“ 更多 ”按钮。
Tap on ‘Stop Participant’s Video’ and/or ‘Mute Participant’.
点击“ 停止参与者的视频”和/或“使参与者静音” 。
For example, if you’re in a class and you don’t want to hear students’ audio, this can be helpful. But doing this for a large number of students can be hard. So, instead, you can mute them upon entry.
例如,如果您正在上课,并且不想听到学生的音频,这可能会有所帮助。 但是,对于大量学生而言,这样做可能会很困难。 因此,您可以在输入时将其静音。
如何使参加者静音? (How to mute participants on entry?)
In the same ‘Participants’ window opened above, tap on the ‘More’.
在上方打开的同一“ 参与者 ”窗口中,点击“ 更多 ”。
Select ‘Mute Participants on entry’.
选择“使参加者静音 ”。
12. 让参与者加入浏览器 (12. Let Participants Join On Browser)
It’s important to consider the privacy of your participants. Some feel using Zoom on the web is safer than downloading the app. You can allow your participants to enter a meeting directly from the Zoom Web Portal with a special link. This will bypass the need to download the app for the participant.
考虑参与者的隐私很重要。 有人觉得在网络上使用缩放比下载应用程序更安全。 您可以使用特殊链接允许参与者直接从Zoom Web Portal进入会议。 这将绕过为参与者下载应用程序的需求。
如何为Zoom会议启用浏览器链接? (How to enable browser link for a Zoom meeting?)
Head to Zoom Web Portal Settings.
Under ‘In Meeting (Advanced)’, scroll to the last option ‘Show a “Join from your browser” link’.
在“ 在会议中(高级)”下 ,滚动到最后一个选项“ 显示“从浏览器加入”链接 ”。
- Toggle it on. 开启它。
13. 记录会议 (13. Record Meeting)
You or any other participant can record meetings for future reference if you want. You can also restrict participants from recording video.
如果您愿意,您或任何其他参与者可以记录会议以供将来参考。 您还可以限制参与者录制视频。
如何限制任何人记录会议? (How to restrict anyone from recording the meeting?)
Head to Zoom Web Portal Settings.
Click on the ‘Recording’ tab.
点击“ 录制 ”标签。
If you want to disable the option to record a meeting, turn off the first toggle, ‘Local recording’
如果您想禁用录制会议的选项,请关闭第一个切换“ 本地录制 ”
If you want to record the meeting automatically as it starts, turn on ‘Automatic recording’
如果要在会议开始时自动记录会议,请打开“ 自动记录 ”
14. 暂停参与者 (14. Put a participant on hold)
In case a user misbehaves or you want to remove him from the meeting from some time, you can put him on hold. Someone put on hold will not be able to see, hear or chat with other participants.
如果用户的行为不当或您希望将其从会议中删除,可以将其保留。 被搁置的人将无法看到,听到或与其他参与者聊天。
如何将参与者搁置? (How to put a participant on hold?)
In a meeting, tap on the ‘Participants’ button in the menu bar.
在会议中,点击菜单栏中的“ 与会人员 ”按钮。
- Hover the mouse over the name of the person you want to put on hold. 将鼠标悬停在您要保留的人的姓名上。
Tap on the ‘More’ button beside his name.
点击他的名字旁边的“ 更多 ”按钮。
Tap on ‘Put participant on hold’.
点击“ 保留参与者” 。
15. 报告用户缩放 (15. Report a User To Zoom)
When an unwanted user enters into your meeting and does something inappropriate, you can report him to Zoom’s Trust & Safety team who will “review any potential misuse of the platform and take appropriate action.” You first need to enable this feature.
当不需要的用户进入您的会议并进行不适当的操作时,您可以将其报告给Zoom的信任与安全团队,该团队将“ 审查平台的任何潜在滥用并采取适当的措施。” ”首先,您需要启用此功能。
如何向用户报告缩放? (How to report a user to Zoom?)
Head to Zoom Web Portal Settings.
Under ‘In Meeting (Advanced)’, enable the first option ‘Report participants to Zoom’.
在“ 会议中(高级)”下 ,启用第一个选项“ 报告与会者缩放 ”。
- Toggle it on. 开启它。
You can now report anyone while in a meeting by clicking on the ‘Security’ button in the menu bar.
现在,您可以在会议中通过单击菜单栏中的“ 安全性 ”按钮报告任何人。
如何从会议中删除参与者? (How To Remove a Participant from a meeting?)
In a meeting, tap on the ‘Participants’ button in the menu bar.
在会议中,点击菜单栏中的“ 参与者 ”按钮。
- Hover the mouse over the name of the person you want to remove. 将鼠标悬停在要删除的人的姓名上。
Tap on the ‘More’ button beside his name.
点击他的名字旁边的“ 更多 ”按钮。
Tap on ‘Remove’.
点击“ 删除” 。
供您参考,我将整个帖子总结为: (For your reference, I’ve summed up this whole post as…)
安全缩放会议清单 (A Checklist For A Secure Zoom Meeting)
Make sure the waiting room is turned on.
确保等候室已打开。
- Make participants’ video on when they enter. 进入参与者时播放他们的视频。
- Make sure your meetings are password protected and keep changing passwords. 确保会议受到密码保护,并不断更改密码。
- Set-up a co-host. (if you can’t handle it yourself) 设置共同主持人。 (如果您不能自己处理)
- Turn off annotations, if not required. 如果不需要,请关闭注释。
- Configure who participants can chat with based on your meeting requirement. 根据您的会议要求配置参与者可以与谁聊天。
- Don’t allow file transfer through chat unless needed. 除非需要,否则不允许通过聊天传输文件。
- Lock the meeting when everyone has entered. 所有人进入后锁定会议。
- Don’t allow participants to rename themselves. 不允许参与者重命名自己。
- Hide the participants’ profile picture, unless needed. 隐藏参与者的个人资料图片,除非需要。
- Configure who and how many can share the screen. 配置可以共享屏幕的人员和人数。
- Disable a participant’s audio or video if you find anything inappropriate. 如果发现任何不当之处,请禁用参与者的音频或视频。
- Let participants join on a browser for better privacy. 让参与者加入浏览器以获得更好的隐私。
- Set-up who can record the meeting. 设置谁可以记录会议。
- Put a suspicious participant on hold. 将可疑参与者搁置。
- Remove and/or report a participant if his behaviour is improper. 如果参与者的行为不当,请将其删除和/或报告。
More from the author:
来自作者的更多信息:
4 Zoom Tricks For A Better MeetingIndia’s Contact Tracing Done Right? Maybe Not.The Aarogya Setu app has major privacy concerns.The Deceptively Easy Trick To Keep Your Eyes Off Your PhoneWhy’d you open Gmail when Instagram is more attractive?What Dark Mode Does To Your Eyes And Your Phone?And why pirates wear that eye patch on one eye?How To Ignore Emails Without Getting Caught?Yes, emails can be tracked.翻译自: https://medium.com/predict/15-tips-for-a-secure-zoom-meeting-4341f5161016
变焦对焦





















 2074
2074

 被折叠的 条评论
为什么被折叠?
被折叠的 条评论
为什么被折叠?








