Blender 3D 建模🚀
在博0阶段,目前已经完成立创EDA的PCB绘制的基础学习,树莓派的系统安装远程控制能学习,加上我本硕阶段学习的单片机和深度学习人工智能算法的知识,这里打算补上一块比较重要的能力拼图,就是3D建模,为了之后在做一些项目或者自己的毕设的时候,可以自己使用3D打印打印出一些自己想要的硬件模型之类的东西,或者之后如果做一些硬件的话,自己能画一些好看的渲染图,在经历了一番工具的查找之后,最后选择了免费的Blender。
文章目录
1.Blender下载
Blender 是一个开源且免费的 3D 创作软件,广泛用于建模、雕刻、动画、渲染、视觉特效、视频编辑以及游戏开发。它支持多种操作系统,包括 Windows、macOS 和 Linux,并且拥有强大的功能和灵活的工作流,使其成为从个人爱好者到专业工作室都能使用的理想工具。Blender 以其强大的渲染引擎 Cycles 和实时引擎 Eevee 而著称,同时还拥有一个活跃的开发社区,持续为其提供更新和扩展。
Blender常用的有两个下载渠道,一个是从官网上下载,哪种方式都可以,如果平时用Steam的话就直接在Steam上安装这样就省区了下载安装包的过程,缺点是每次打开Blender的时候,Steam必须得是启动状态,然后下载之后正常安装就可以了。
https://www.blender.org/

一个是从Steam上下载。

安装完成之后点击桌面的这个图标就可以开始使用Blender了。

2.建立一个空的Blender文件并保存
在双击了Blender图标之后,进入到如下界面,对于基础的3D建模任务来说,就直接点中间提示窗上的常规就行。
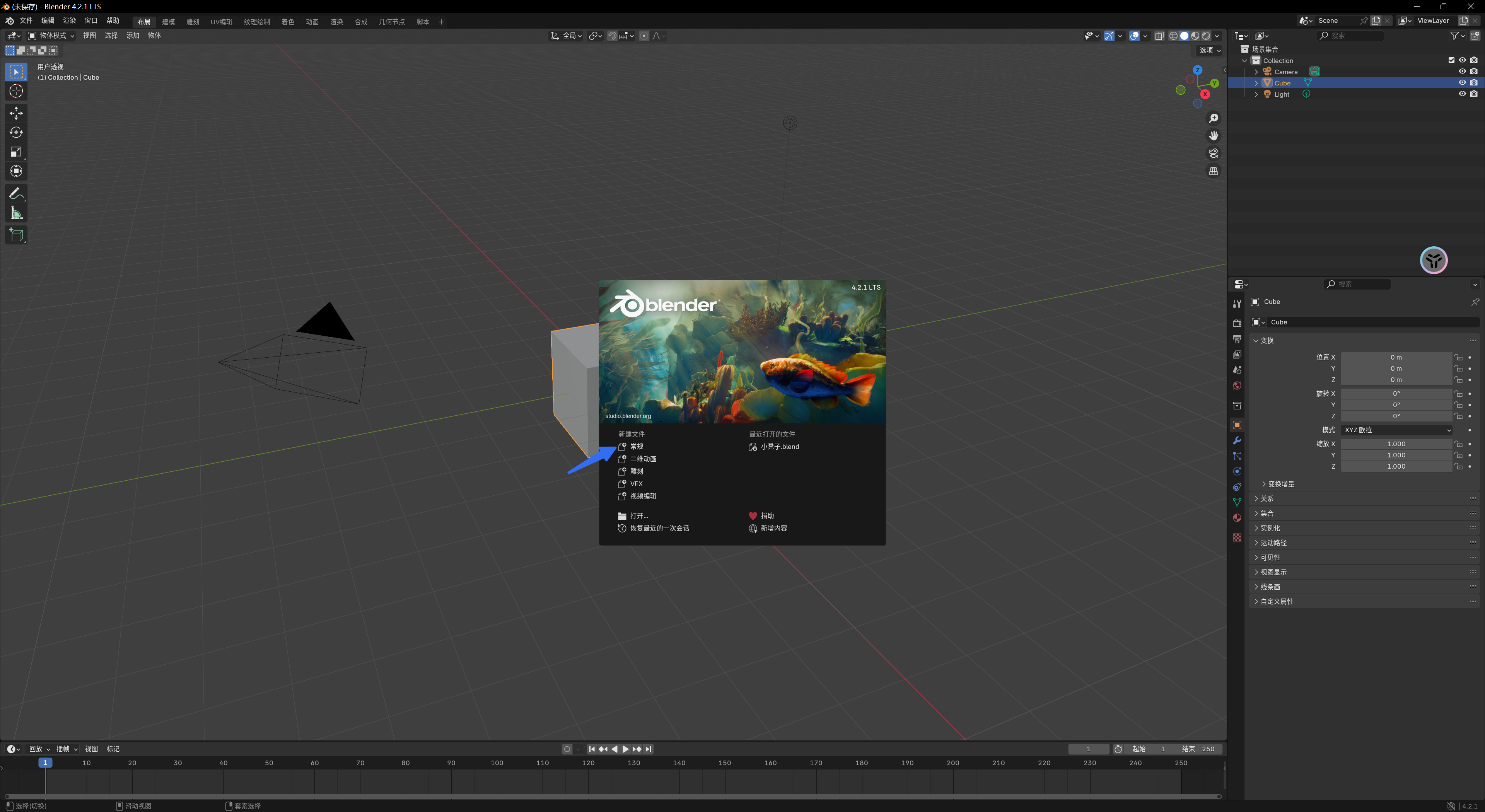
点进来了之后就进入到了这个中间一个立方体的界面,但是这里需要注意的是目前文件还没有进行保存,右上角这里提示了未保存,这里需要手动保存一下。 按下Ctrl+S,或者在左上角菜单栏中的文件点击保存也一样。

点击保存了之后,在出现的页面中选择要保存的位置,写上自己的工程文件的名字,然后点击保存工程文件就可以了。

然后左上角的未保存的变成了刚设的文件的名字。

3.Blender新建和删除对象
3.1 删除对象
操作对象之前需要先用鼠标选中物体,选中物体之后物体的边沿变为黄色。

然后点击








 最低0.47元/天 解锁文章
最低0.47元/天 解锁文章


















 2882
2882

 被折叠的 条评论
为什么被折叠?
被折叠的 条评论
为什么被折叠?










