问题描述
在学习视觉slam14讲时书上的实例用到了这个库,按理来说很多博客都说直接按照cmake那一套就行,顺便会安装很多依赖库,大概类似于这样
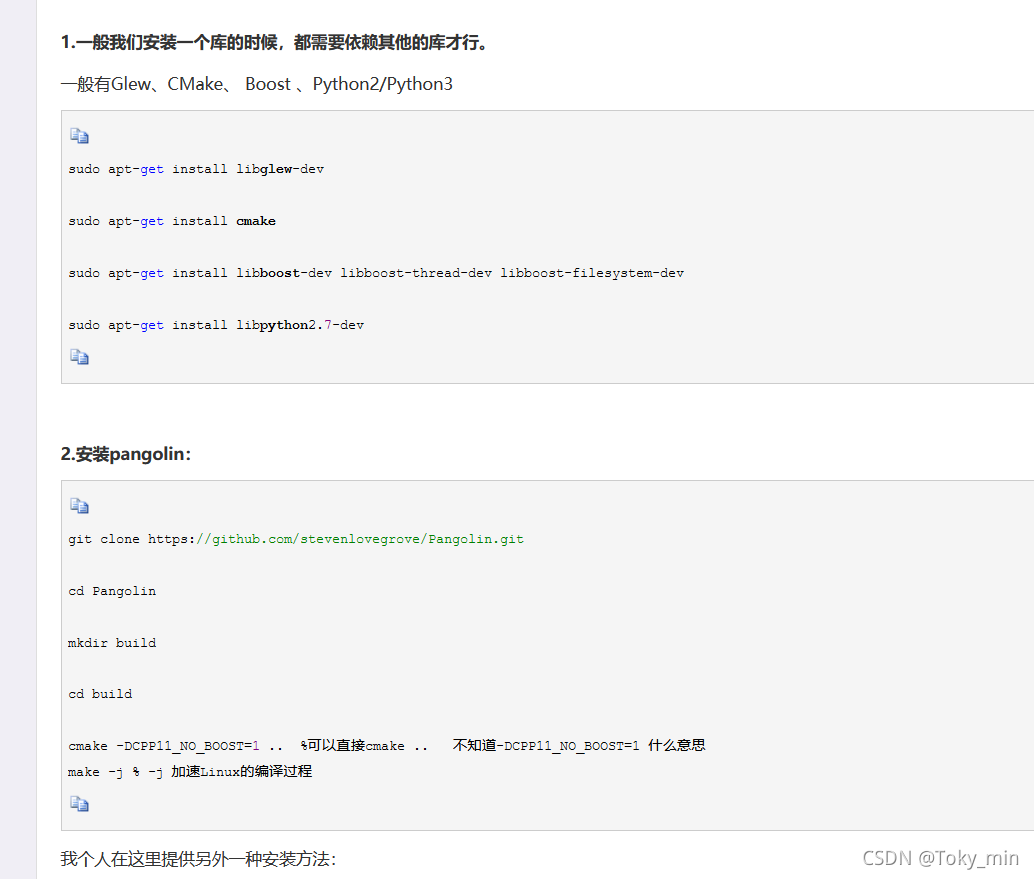
然而我在安装之后报错说python找不到,原因:我新安装的Ubuntu虚拟机,所以python环境没有编译安装。

解决办法
安装python3.X版本(下载压缩包编译安装)
安装python2.7版本(下载压缩包编译安装)
第三个坑貌似是这个
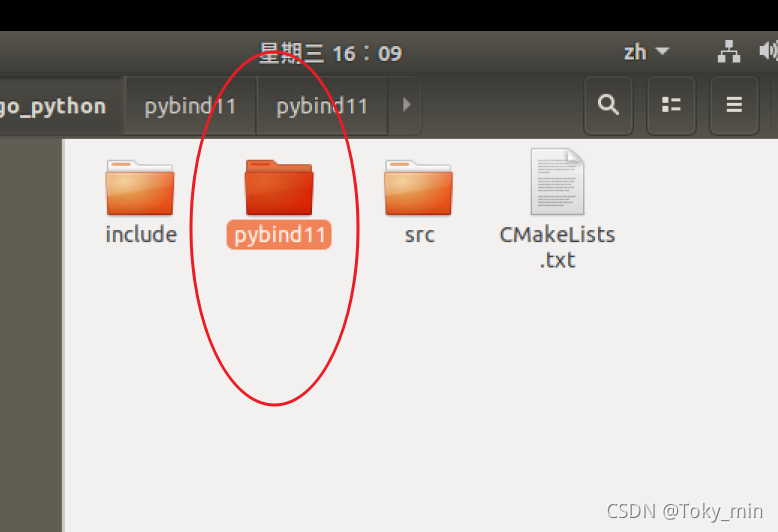
所以还是一样的套娃去把这个库的github地址找到下载下来,用cmake的一套流程走完,
可参考 <https://www.jianshu.com/p/9619f8f02891>
期间可能会下载不下来pytest,建议用pip3+国内镜像。
然后我还用了cmake的gui编译的,大概是高版本3.17的。默认用apt安装cmake-gui的3.10.1版本可能有坑别问我为什么知道= =
要在linux下安装高版本cmake的gui参考我写的这个
https://mp.csdn.net/mp_blog/creation/editor/120041380
期间你可能还需要套娃的安装qt4,惊不惊喜意不意外!
祝生活愉快~

























 1456
1456

 被折叠的 条评论
为什么被折叠?
被折叠的 条评论
为什么被折叠?








